Para makapagsimula, kakailanganin mo ng Windows PC na may DDR4, ang modernong bersyon ng RAM na makikita sa karamihan ng mga computer, pati na rin ang motherboard na sumusuporta sa XMP o Extreme Memory Profiles, isang feature na makikita sa karamihan ng mga motherboard na may kakayahang overclocking.
Ang paraang ito ay hindi ang pinakamabilis o pinakamabisang overclock na posible, ngunit ito ay ligtas, simple, at isang magandang paraan upang mabasa ang iyong mga paa sa kung minsan ay napakabigat na mundo ng overclocking.
Ang mga benepisyo ng overclocking ay depende sa kung paano mo ginagamit ang iyong computer. Kung ikaw ay isang video editor, ang overclocking RAM ay hindi magpapadali sa pag-edit ng video. Ngunit kung naglalaro ka ng maraming modernong video game, ang overclocking ay maaaring maging isang makabuluhang paraan upang mapataas ang iyong FPS. Siguraduhing panatilihing nasa kontrol ang iyong mga inaasahan.
Isang salita ng pag-iingat: Ang overclocking ay hindi kailanman isang garantiya. Maraming salik, kadalasang napagpasyahan ng maliliit na di-kasakdalan sa pagmamanupaktura ng isang bahagi, ay maaaring maka-impluwensya sa kung gaano ka kaya mag-overclock o kung magagawa mo man ito. Kaya, kahit na mayroon kang tamang motherboard at tamang RAM, maaaring mag-iba ang iyong mileage. Maaari rin nitong mapawalang-bisa ang iyong warranty, kaya magpatuloy nang may pag-iingat.
Ipunin ang Iyong Impormasyon
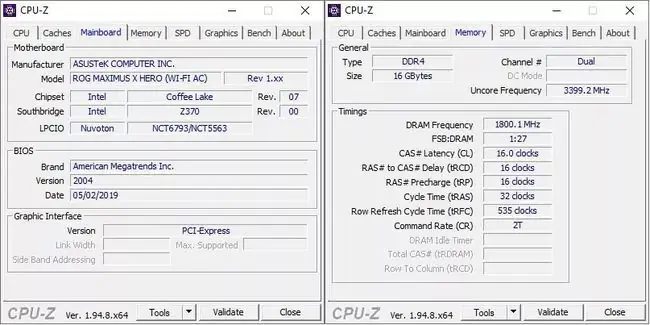
Maraming iba't ibang paraan upang matukoy kung anong motherboard at RAM ang na-install mo sa iyong computer, ngunit ang freeware utility na CPU-Z ay isang mahusay na one-stop-shop. Sa CPU-Z, masusuri mo kung anong processor, graphics card, at RAM ang mayroon ka at kung gaano kabilis kasalukuyang tumatakbo ang bawat component.
I-download ang setup file, sundin ang mga prompt sa screen, at buksan ang application. Sa tab na Mainboard, isa pang termino para sa motherboard, makikita mo ang manufacturer at modelo ng iyong motherboard.
Sa impormasyon ng motherboard na ito, malalaman mo kung sinusuportahan ng iyong motherboard ang Extreme Memory Profiles. Sa madaling salita, ito ay mga koleksyon ng mga setting ng RAM, na sinubukan ng tagagawa ng iyong motherboard at na-tune ng mga gumagawa ng CPU, na maaaring magamit nang ligtas at madaling mag-overclock ng RAM. Depende sa iyong CPU at motherboard, ang feature na ito ay karaniwang pupunta sa pamamagitan ng XMP, ngunit maaari itong, paminsan-minsan, pumunta sa ibang katulad na pangalan.
- Sa Google (o ibang search engine), hanapin ang iyong motherboard na sinusundan ng " XMP" upang matiyak na sinusuportahan ito ng iyong board. Kadalasan ang pinakamahusay na mapagkukunan, kung walang mga forum na nagkukumpirma sa pagkakaroon nito, ay ang manual para sa iyong partikular na board, na kadalasang available online.
- Susunod, pumunta sa tab na Memory, isa pang termino para sa RAM, sa CPU-Z upang makita kung anong uri ng memorya ang mayroon ka. Hindi mo kailangan ng isang partikular na uri ng memorya para mag-overclock, ngunit ngayon ang pinakakaraniwang memorya sa merkado ay DDR4. Para sa gabay na ito, pagtutuunan natin ng pansin ang pag-overclock sa ganitong uri ng memorya.
Dahil sa pagkakaiba-iba ng suporta ng XMP, walang isang paraan para paganahin ang XMP sa lahat ng motherboard. Kapag kinukumpirma na sinusuportahan ng iyong motherboard ang XMP, ipinapayo na alamin kung saan eksakto ang setting na iyon sa user interface ng iyong BIOS, baka ikaw mismo ang maghanap para dito.
Ipasok ang BIOS at I-enable ang XMP
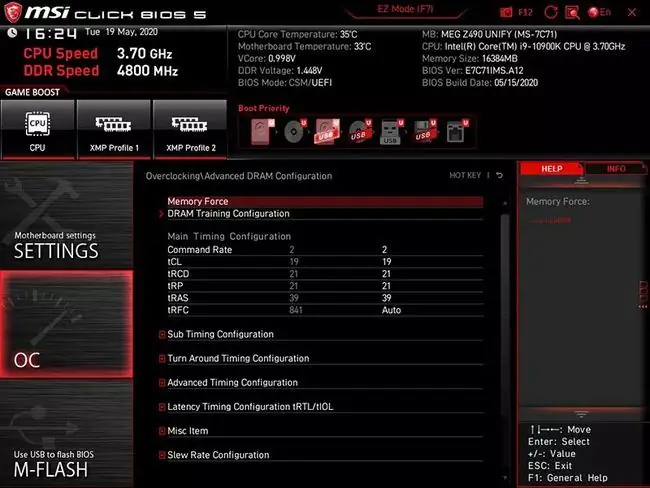
Kapag natapos mo na ang iyong pangunahing pananaliksik, handa ka nang i-overclock ang iyong RAM sa ilang pag-click lang mula sa BIOS o Basic Input Output System ng iyong computer. Ang BIOS ay isang magaan na application na nakaimbak sa motherboard ng iyong computer na tumatakbo bago gumana ang iyong operating system.
Mula sa BIOS, maaari mong direktang i-tweak kung paano gumagana ang iyong hardware. Maaari mong ayusin ang bilis ng fan, magpasya kung anong drive ang boot kapag nagsimula ang iyong computer, gawin ang iyong overclocking, at higit pa, lahat sa BIOS.
Ang bawat motherboard ay iba, at ang pagpasok sa bawat BIOS ay magkakaiba din. Para sa bawat motherboard, kailangan mong isara ang iyong PC, i-on ito muli, at pindutin ang tamang key sa tamang oras, habang unang nagsisimula ang iyong computer, upang mag-load sa iyong BIOS.
- Pagkatapos mong matagumpay na mag-load sa iyong BIOS, mag-navigate sa iyong XMP na opsyon at paganahin ito. Tiyaking i-save ang iyong mga setting ng BIOS para talagang magkabisa ang mga ito. Pagkatapos, i-restart ang iyong computer.
- Ang unang pag-restart pagkatapos mag-apply ng overclock ay kadalasang mas mahaba at hindi karaniwan kaysa sa karaniwan. Maaaring mag-flash ang iyong screen, maaaring mag-beep ang iyong computer o kung hindi man ay tumunog, at maaaring tumagal ito ng isa o dalawang minuto.
-
Kung hindi matagumpay, babalik ang iyong BIOS sa dating stable na configuration, kaya huwag mag-alala tungkol sa pagkasira ng iyong computer. Sa katunayan, ang overclocking sa modernong panahon ay isang hindi kapani-paniwalang ligtas na pagsisikap dahil ang mga gumagawa ng motherboard at component ay nagtatayo ng mga pananggalang sa kanilang mga produkto upang matiyak na ang hardware ay magsara bago magkaroon ng anumang pinsala.
Hindi lahat ng stick ng RAM ay susuportahan ang XMP, at hindi lahat ng bersyon ng XMP sa bawat motherboard ay gagana sa bawat stick ng RAM na sumusuporta sa XMP, alinman. Kung hindi mo ma-enable ang XMP o hindi matagumpay na mai-boot ang iyong computer nang naka-enable ang XMP, hindi mawawala ang lahat, ngunit kakailanganin mong mag-tweak mismo ng mga indibidwal na setting ng iyong RAM kung balak mong mag-overclocking.
Stress Test Iyong Overclock
With XMP engaged, overclocked ang iyong RAM, congrats! Gayunpaman, ang pagkamit ng isang overclock ay ang unang hakbang lamang sa proseso. Kapag na-overclock na, kailangan mong i-stress test ang iyong system para matiyak na stable ang iyong overclock.
Ang isang pagsubok sa stress ng RAM, naiiba sa isang benchmark, ay kinabibilangan ng pag-download at pagpapatakbo ng isang application upang punan ang iyong RAM hanggang sa kapasidad ng data. Pagkatapos, pinapayagan mo itong tumakbo habang sinusubaybayan mo ang iyong PC upang matiyak na walang mga pag-crash o malalaking isyu.
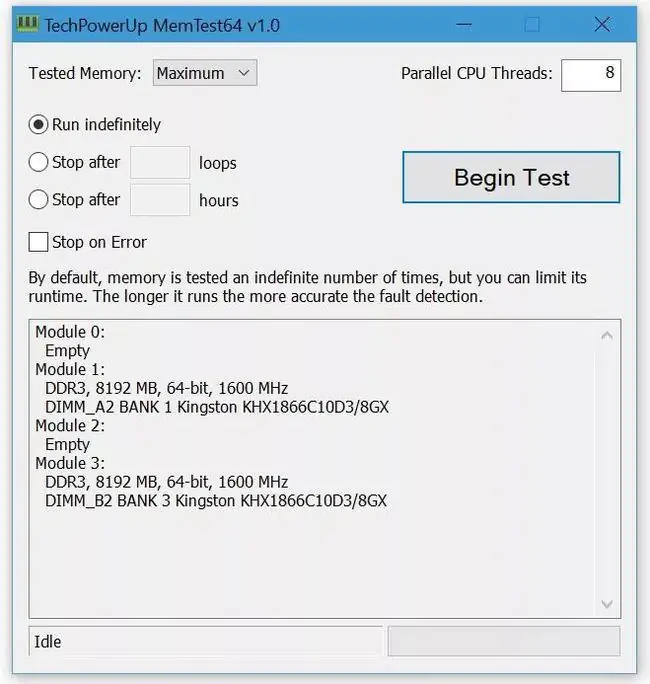
Bagaman ito ay parang agham, hindi. Iba't ibang programa ang magbibigay-diin sa iyong mga bahagi, at palaging may pagkakataon na maaari kang makaranas ng pag-crash kung mas matagal kang sumubok sa stress. Higit pa rito, para sa mas advanced na mga overclocks ng RAM, ang mga pre-boot stress test, sa halip na mga application na tumatakbo sa Windows, ay mas mahusay sa mahigpit na paglalagay ng system sa mga bilis nito.
Ang XMP overclocks ay sa pamamagitan ng disenyo ay medyo katamtaman at napakaligtas, bagaman. Kapag nakipag-ugnayan na ang XMP, ang pagpapatakbo ng stress test sa loob ng Windows ay isang simpleng paraan upang masukat kung mayroong anumang mahahalagang isyu sa iyong overclock.
Ang MemTest64 ay isang mahusay na freeware na application na sumusubok ng stress sa RAM sa loob ng Windows. Gamit nito, pipiliin mo kung gaano karaming memory ang susuriin kung gaano katagal, gaano karaming mga thread ng CPU ang gagamitin, at higit pa.
I-download at patakbuhin ang application. Sa unang pagbubukas ng MemTest64, maaari kang makatanggap ng mensaheng Maaaring masyadong maliit ang paging file ng Windows. Kung gagawin mo ito, pag-isipang dagdagan ang laki ng iyong paging file.
Ang Windows page file ay isa pang pangalan para sa virtual memory. Ang virtual memory ay espasyo sa isang storage device, tulad ng isang SSD, na ginagamit ng Windows bilang mas mabagal, kapalit na RAM kapag puno na ang RAM ng iyong system. Ang isang mahusay na pagsubok sa stress ay susubok sa lahat ng iyong RAM, kaya siguraduhin na ang iyong paging file ay hindi bababa sa 4GB, na magbibigay-daan sa Windows na patuloy na tumakbo habang sinusubukan mo.
By default, susubukan ng MemTest64 ang lahat ng iyong memorya at gagamitin ang maximum na dami ng magagamit na mga CPU thread, na susubok sa iyong system nang lubusan hangga't kaya ng program. Walang mahirap at mabilis na tuntunin sa kung gaano katagal kailangan mong mag-stress test. Ang isang mahusay na tuntunin ng thumb ay ang pagsubok para sa isang araw o gabi, huminto sa mga error, kaya sa oras na gumising ka o umuwi kung tumatakbo pa rin ang stress test, alam mong wala kang naranasan na anumang isyu.
- Lumabas sa anumang mga bukas na application, isara ang anumang mga program na tumatakbo sa background, at ipangako na hindi gagamitin ang iyong computer sa tagal ng pagsubok.
- Kapag bukas ang MemTest64, suriin ang Run indefinitely at Stop on error. Pagkatapos, i-click ang Simulan ang Pagsubok.
- Hindi kailangan ang malapit na pagsubaybay sa stress test dahil kung may maliit na isyu, hihinto ang application sa pagsubok, at kung may malaking isyu tulad ng Blue Screen of Death (o BSOD), magre-restart ang iyong computer, at babalik ka sa isang blangkong desktop.
- Kung tatakbo ang stress test nang walang isyu sa kabuuan, malamang na nangangahulugan ito na ang overclock ay sapat na stable para hindi ka magdulot ng anumang isyu.
Malamang "malamang" lang na stable ang overclock dahil ang mga stress test ay maaaring patakbuhin nang walang katapusan, at hihilingin ng ilang tao na tumakbo sila nang mga araw o linggo nang walang error upang patunayan ang katatagan. Gayunpaman, para sa karamihan ng mga sitwasyon, kung pumasa ka sa isang araw na stress test sa Memtest64, ang iyong overclock ay stable.
Ano ang Dapat Malaman Tungkol sa RAM
Ang Random Access Memory, o RAM, ay isang mahalagang bahagi ng anumang computer. Kung iniisip mo ang storage (tulad ng isang hard drive) tulad ng pangmatagalang memorya ng iyong computer, ang RAM ay ang panandaliang memorya ng iyong computer, kung saan nakaimbak ang lahat ng impormasyon tungkol sa kung ano ang kasalukuyan mong ginagawa sa iyong computer.
Tulad ng mga hard drive, may iba't ibang laki ang RAM, at tulad ng mga CPU o GPU, may iba't ibang bilis ang RAM at nangangailangan ng iba't ibang dami ng power para mapanatili ang mga bilis na ito. Tulad ng CPU o GPU, maaaring ma-overclocked ang RAM, na nangangahulugang maaari mong piliing patakbuhin ang iyong RAM sa mas mabilis na frequency para sa mas maraming performance o underclocked sa mas mabagal na frequency para mabawasan ang pagkonsumo ng kuryente.






