Ang tampok na InPrivate Browsing sa browser ng Microsoft Edge ay nagbibigay-daan sa iyong limitahan at pamahalaan kung anong data ang kinokolekta at iniimbak ng program kapag bumisita ka sa isang website. Matutunan kung paano i-activate ang incognito mode sa Edge.
Nalalapat ang mga tagubilin sa artikulong ito sa Microsoft Edge para sa Windows 10. Mag-update sa pinakabagong bersyon ng Edge upang magamit ang mga pinakabagong feature.
Paano I-activate ang InPrivate Mode sa Microsoft Edge
Para paganahin ang InPrivate Browsing sa Microsoft Edge, kumpletuhin ang mga sumusunod na hakbang:
-
Piliin ang icon na Mga Setting at higit pa, na parang tatlong pahalang na tuldok.

Image -
Piliin ang Bagong InPrivate window.
Bilang kahalili, gamitin ang keyboard shortcut Ctrl+ Shift+ N upang magbukas ng bago InPrivate window.

Image -
May bubukas na bagong browser window. Ang isang asul at puting larawan sa kanang sulok sa itaas ay nagpapahiwatig na ang InPrivate Browsing mode ay aktibo sa kasalukuyang window.

Image
Awtomatikong nalalapat ang mga panuntunan para sa InPrivate na pagba-browse sa lahat ng tab na binuksan sa loob ng window na ito o anumang window na nakikita ang indicator ng InPrivate Browsing mode. Gayunpaman, maaari mong buksan ang iba pang mga Microsoft Edge windows nang sabay-sabay na hindi sumusunod sa mga panuntunang ito, kaya laging tiyaking aktibo ang InPrivate Browsing mode bago gumawa ng anumang aksyon.
Pagba-browse sa Web at Pagkolekta ng Data
Kapag nagba-browse sa web sa isang PC na may Windows 10 gamit ang Microsoft Edge, ilang bahagi ng data ang nakaimbak sa lokal na hard drive ng device. Kasama sa mga naturang bahagi ang kasaysayan ng mga website na binisita mo, mga naka-cache na file at cookies na nauugnay sa mga site na iyon, mga password at personal na impormasyon na iyong ipinasok sa mga web form, at higit pa. Binibigyang-daan ka ng Microsoft Edge na pamahalaan ang data na ito at tanggalin ang ilan o lahat nito sa ilang pag-click ng mouse.
Para maagap na makontrol ang mga potensyal na sensitibong bahagi ng data na ito, binibigyang-daan ka ng Microsoft Edge InPrivate Browsing mode na mag-surf sa mga website nang hindi iniiwan ang alinman sa impormasyong ito. Ang InPrivate Browsing ay partikular na kapaki-pakinabang kapag gumagamit ng Microsoft Edge sa isang nakabahaging device (gaya ng pampublikong computer).
Anong Data ang Nai-save at Ano ang Hindi
Habang gumagamit ng InPrivate Browsing mode, ang ilang bahagi ng data, gaya ng cache at cookies, ay pansamantalang iniimbak sa iyong hard drive ngunit agad na nade-delete kapag isinara mo ang aktibong window. Hindi sine-save ang history ng pagba-browse, mga password, at iba pang impormasyon habang aktibo ang InPrivate Browsing.
Sa sinabi nito, nananatili ang ilang impormasyon sa hard drive sa pagtatapos ng session ng InPrivate Browsing, kasama ang mga pagbabagong ginawa mo sa mga setting ng Microsoft Edge o Mga Paborito na iyong na-save.
Gayundin, ang mga website ay maaari pa ring makakuha ng ilang partikular na impormasyon tungkol sa iyo sa pamamagitan ng iyong IP address at iba pang mekanismo, gaya ng pagkolekta ng data na ginagawa ng mga website.
Bagama't pinipigilan ng InPrivate Browsing ang mga labi ng iyong session ng pagba-browse mula sa pag-imbak sa iyong hard drive, hindi ito isang sasakyan para sa kumpletong pagkawala ng lagda. Halimbawa, masusubaybayan ng administrator na namamahala sa iyong network o sa iyong internet service provider ang iyong aktibidad sa web, kabilang ang mga site na binisita mo.
Paano Paganahin ang Pag-iwas sa Pagsubaybay at Mahigpit na Mode
Pinoprotektahan ng mga bagong blocker sa pagsubaybay ang iyong personal na data mula sa mga website na binibisita mo. Ang feature na ito ay pinagana bilang default, ngunit mayroon kang mas malawak na kontrol sa iyong seguridad online.
Pumunta sa Mga Setting at higit pa > Mga Setting > Privacy, paghahanap, at mga serbisyo sa siguraduhin na ang Pag-iwas sa Pagsubaybay na slider ay nasa Nasa na posisyon. Pagkatapos ay maaari mong piliin ang iyong gustong antas ng proteksyon:
- Basic: Nagbibigay-daan sa mga tagasubaybay na nagpe-personalize ng content at hindi pinapayagan ang mga potensyal na mapanganib.
- Balanced: Bina-block ang karamihan sa mga tagasubaybay sa unang pagkakataong bumisita ka sa isang site, na nagreresulta sa hindi gaanong personalized na content.
- Strict: I-block ang karamihan ng mga tagasubaybay para sa lahat ng site, na maaaring maging sanhi ng maling pagkilos ng ilang site.
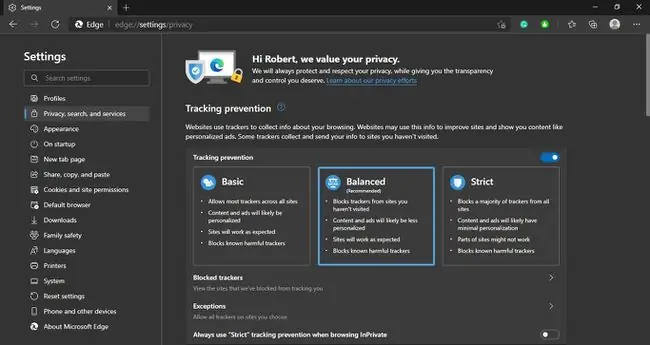
Piliin ang Exceptions upang i-off ang proteksyon sa pagsubaybay para sa mga partikular na site.






