Ano ang Dapat Malaman
- Pamahalaan: Piliin ang Safari > Preferences > Tabs > isaayos ang mga setting ayon sa gusto.
- Buksan ang mga page sa mga tab sa halip na mga window: Never=bagong window na bubukas ang mga URL sa bagong Safari window.
- Awtomatikong=bagong window na bubukas ang mga URL sa bagong tab. Always=lahat ng URL ay bukas sa mga bagong tab kapag pinili.
Ipinapaliwanag ng artikulong ito kung paano gamitin ang mga tab sa Safari web browser sa macOS.
Pamahalaan ang Safari Tabs
Para ma-access ang mga setting ng Tabs sa Safari, buksan ang Preferences sa ilalim ng Safari menu (o pindutin ang Command +, (kuwit) sa keyboard.
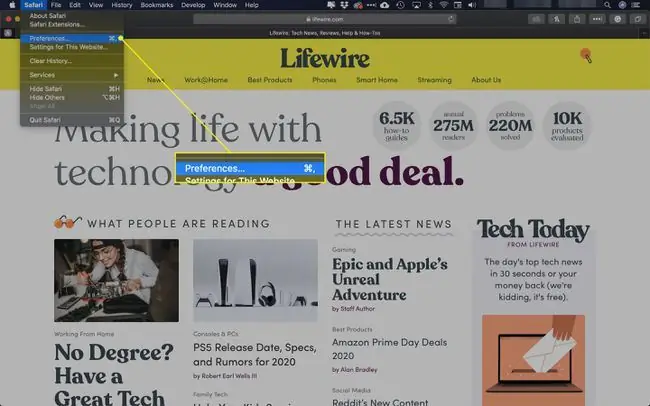
Kapag nagbukas ang Preferences menu, piliin ang Tabs.
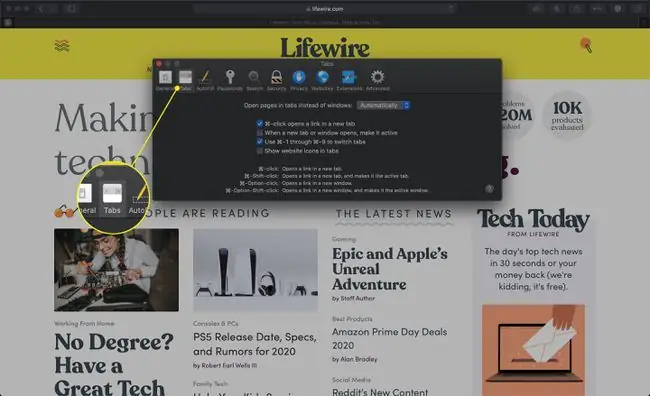
Buksan ang Mga Bagong Pahina sa Mga Tab
Ang unang opsyon sa Safari Tabs menu ay isang drop-down na menu na may label na Buksan ang mga page sa mga tab sa halip na mga window. Ang menu na ito ay naglalaman ng mga sumusunod na opsyon:
- Never: Sa napiling opsyong ito, kapag nag-click ka sa isang link na naka-code para buksan sa isang bagong window, magbubukas ang link sa isang hiwalay na Safari window.
- Awtomatikong: Sa napiling opsyong ito, kapag nag-click ka sa isang link na naka-code para buksan sa isang bagong window, magbubukas ang link sa isang bagong tab sa karamihan ng mga kaso. Bagama't nagsisikap ang Safari na maglunsad ng tab sa halip na isang bagong window, maaaring hindi ito palaging matagumpay kapag pinagana ang opsyong ito.
- Always: Sa napiling opsyong ito, kapag nag-click ka sa isang link na naka-code para buksan sa isang bagong window, magbubukas ang link sa isang bagong tab. Ino-override ng Safari ang lahat ng setting at pilit na binubuksan ang link sa isang bagong tab sa bawat pagkakataon.
Ang Safari Tabs dialog ng Mga Kagustuhan ay naglalaman din ng sumusunod na hanay ng mga check box, bawat isa ay sinamahan ng isang naka-tab na setting ng pagba-browse.
- Command-click ay nagbubukas ng link sa isang bagong tab: Naka-enable bilang default, ang opsyong ito ay nagbibigay ng keyboard shortcut (Command+ mouse click) para pilitin ang isang partikular na link na magbukas sa bagong tab.
- Kapag bumukas ang isang bagong tab o window, gawin itong aktibo: Kapag naka-enable, awtomatikong nagkakaroon ng focus ang isang bagong tab o window sa sandaling mabuksan ito.
- Gamitin ang Command-1 hanggang Command-9 para lumipat ng tab: Pinagana rin bilang default, binibigyang-daan ka ng setting na ito na lumaktaw sa mga partikular na bukas na tab sa pamamagitan ng paggamit ng mga keyboard shortcut na ito.
Shortcut
Sa ibaba ng Tab dialog ng Mga Kagustuhan ay ilang kapaki-pakinabang na kumbinasyon ng keyboard at mouse shortcut:
- Command+ mouse click: Nagbubukas ng link sa bagong tab (lamang kapag pinagana; tingnan sa itaas).
- Command+ Shift+ click sa mouse: Nagbubukas ng link sa isang bagong tab at ginagawa itong aktibong tab.
- Command+ Option+ click sa mouse: Nagbubukas ng link sa isang bagong window.
- Command+ Option+ Shift+ click sa mouse: Nagbubukas ng link sa isang bagong window at ginagawa itong aktibong window.






