Ano ang Dapat Malaman
- Sa IE11, piliin ang icon na gear. Piliin ang Safety > InPrivate Browsing para i-activate ang feature.
- May bagong browser tab o window na bubukas na nagpapakita ng InPrivate indicator sa address bar.
- Habang nasa mode na ito, ang mga cookies at cache file ay tatanggalin kapag umalis ka sa isang site. Hindi naitala ang Kasaysayan ng Pag-browse.
Ipinapaliwanag ng artikulong ito kung paano pumasok sa InPrivate Browsing mode sa IE11. Kabilang dito ang isang listahan ng mga aktibidad na at hindi apektado ng InPrivate Browsing. Nalalapat ang impormasyong ito sa Internet Explorer 11 sa Windows 10, Windows 8, at Windows 7. Mayroong ibang pamamaraan para sa Microsoft Edge sa Windows 10.
Hindi na sinusuportahan ng Microsoft ang Internet Explorer at inirerekomenda na mag-update ka sa mas bagong Edge browser. Pumunta sa kanilang site para i-download ang pinakabagong bersyon.
Paano I-activate ang InPrivate Browsing Mode sa IE
Habang nagsu-surf ka sa web, ang mga labi ng kung saan ka napunta at kung ano ang nagawa mo ay iniiwan ng browser sa hard drive ng iyong device. Kabilang dito ang kasaysayan ng pagba-browse, cache, cookies, mga naka-save na password, at higit pa. Nag-aalok ang IE11 ng InPrivate Browsing, na nagsisiguro na hindi nakaimbak ang pribadong data sa iyong computer sa pagtatapos ng iyong session sa pagba-browse.
Ang InPrivate Browsing ay isang setting sa mga setting ng web browser.
- Buksan ang IE11 browser.
-
Piliin ang gear icon, na kilala rin bilang menu ng Action o Tools, na matatagpuan sa kanang sulok sa itaas ng browser window.

Image -
Pumili ng Kaligtasan sa drop-down na menu.

Image -
Piliin ang InPrivate Browsing sa submenu.

Image Para sa IE11 sa Windows 8 Mode, piliin ang Tab Tools na button (sinasaad ng tatlong pahalang na tuldok at ipinapakita sa pamamagitan ng pag-right click saanman sa loob ng pangunahing window ng browser). Kapag lumabas ang drop-down na menu, piliin ang New InPrivate Tab.
InPrivate Browsing mode ay na-activate, at may lalabas na screen ng kumpirmasyon, kasama ng isang bagong tab o window ng browser. Kinukumpirma ng InPrivate indicator, na matatagpuan sa IE11 address bar, na pribado kang nagsu-surf sa web.
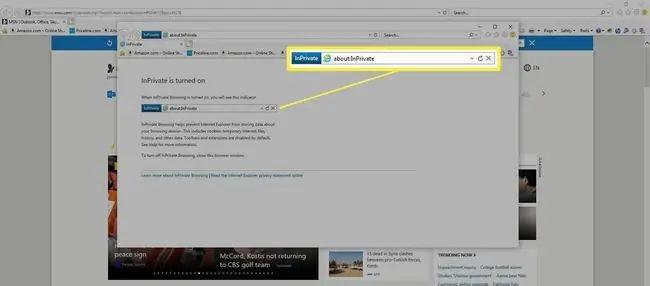
Nalalapat ang mga sumusunod na kundisyon sa anumang mga pagkilos na ginawa sa loob ng mga limitasyon ng window ng InPrivate Browsing.
Cookies
Maraming website ang naglalagay ng maliit na text file sa hard drive na ginagamit upang mag-imbak ng mga setting na partikular sa user at iba pang impormasyong natatangi sa iyo. Ang file na ito, o cookie, ay ginagamit ng site na iyon para magbigay ng customized na karanasan o para kunin ang data gaya ng iyong mga kredensyal sa pag-log in.
Kung pinagana ang InPrivate Browsing, ang cookies na ito ay tatanggalin mula sa hard drive sa sandaling isara ang kasalukuyang window o tab. Kabilang dito ang storage ng Document Object Model, o DOM, na kung minsan ay tinutukoy bilang supercookie at inaalis din.
Temporary Internet Files
Kilala rin bilang cache, ito ay mga larawan, multimedia file, at buong web page na lokal na iniimbak upang pabilisin ang mga oras ng pag-load. Ang mga file na ito ay agad na tatanggalin kapag ang tab o window ng InPrivate Browsing ay sarado.
Kasaysayan ng Pag-browse
Ang IE11 ay karaniwang nag-iimbak ng talaan ng mga URL, o address, na binisita mo. Habang nasa InPrivate Browsing Mode, hindi kailanman naitatala ang kasaysayang ito.
Form Data
Ang impormasyong ipinasok mo sa isang web form, gaya ng iyong pangalan at address, ay karaniwang iniimbak ng IE11 para magamit sa hinaharap. Kapag pinagana ang InPrivate Browsing, gayunpaman, walang data ng form na lokal na naitala.
AutoComplete
Ginagamit ng IE11 ang iyong nakaraang kasaysayan ng pagba-browse at paghahanap para sa tampok na AutoComplete nito, na kumukuha ng isang edukadong hula sa tuwing magta-type ka ng URL o mga keyword sa paghahanap. Hindi iniimbak ang data na ito habang nagsu-surf sa InPrivate Browsing mode.
Crash Restoration
Ang IE11 ay nag-iimbak ng data ng session sa kaganapan ng pag-crash, upang ang awtomatikong pagbawi ay posible sa muling paglulunsad. Totoo rin ito kung maraming InPrivate na tab ang sabay-sabay na bukas at isang InPrivate na tab ang mangyayaring mag-crash. Gayunpaman, kung nag-crash ang buong window ng InPrivate Browsing, awtomatikong mabubura ang lahat ng data ng session, at hindi posible ang pag-restore.
RSS Feed
RSS Feed na idinagdag sa IE11 habang naka-enable ang InPrivate Browsing Mode ay hindi matatanggal kapag nakasara ang kasalukuyang tab o window. Dapat manual na alisin ang bawat indibidwal na feed.
Mga Paborito
Anumang Mga Paborito, na kilala rin bilang Mga Bookmark, na ginawa sa panahon ng session ng InPrivate Browsing ay hindi aalisin kapag kumpleto na ang session. Samakatuwid, ang Mga Paborito ay maaaring tingnan sa karaniwang browsing mode at dapat na manual na tanggalin kung gusto mong alisin ang mga ito.
IE11 Settings
Anumang mga pagbabagong ginawa sa mga setting ng IE11 sa panahon ng isang InPrivate Browsing session ay mananatiling buo sa pagtatapos ng session na iyon.
Para i-off ang InPrivate Browsing anumang oras, isara ang mga kasalukuyang tab o window at bumalik sa iyong karaniwang session sa pagba-browse.






