- May -akda Abigail Brown [email protected].
- Public 2024-01-07 19:07.
- Huling binago 2025-01-24 12:27.
Ano ang Dapat Malaman
- Mag-sign out sa Chrome: Pumunta sa Gmail app, i-tap ang iyong larawan sa profile, i-tap itong muli, pagkatapos ay i-tap ang Mag-sign out at i-off ang sync.
- I-off ang pag-sign in sa Chrome: Pumunta sa Higit pa > Settings > Sync and Google Services. I-off ang Payagan ang pag-sign in sa Chrome.
- Mag-log out sa Chrome nang malayuan: Pumunta sa page ng mga pahintulot ng Chrome app at piliin ang Google Chrome > Alisin ang access.
Kapag nag-log in ka sa iyong Gmail o Google account, naka-sign in ka rin sa marami sa mga produkto ng Google, kabilang ang Chrome browser. Ipinapaliwanag ng artikulong ito ang iba't ibang paraan kung paano ka makakapag-sign out sa Google Chrome.
Mag-sign Out sa Chrome sa Iyong Desktop o Smartphone
Sa isang computer, maaari kang mag-sign out sa Chrome at sa iyong Google account mula sa karamihan ng mga website ng Google. Hanapin ang iyong larawan sa profile sa Google sa kanang sulok sa itaas ng page.
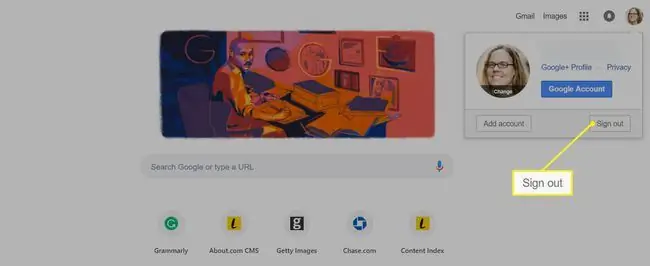
I-click ang iyong larawan sa profile at piliin ang Mag-sign out. Ang proseso ay medyo naiiba sa isang smartphone. Ang mga screenshot sa ibaba ay para sa Android.
- Sa Gmail app para sa Android at iOS, i-tap ang iyong larawan sa profile sa kanang sulok sa itaas ng app (kanang sulok sa ibaba para sa iOS).
- Mapupunta ka sa screen ng Sync at Google Services. I-tap muli ang iyong larawan sa profile.
-
I-tap ang Mag-sign out at i-off ang sync.
Kung wala kang pag-sync, may sasabihin itong tulad ng Mag-sign out sa Chrome.

Image
I-off ang Pag-sync para sa Chrome
Ang isa pang paraan ay i-off ang pag-sync, na nagba-back up ng hanay ng data sa iyong Gmail address, gaya ng mga extension ng browser, password, kasaysayan ng pagba-browse, at mga bookmark. Bagama't maginhawang dalhin ang impormasyong ito mula sa device patungo sa device, maaari mong i-off ang functionality na ito o limitahan ang mga uri ng naka-save na data.
-
Mula sa anumang tab sa Chrome sa isang computer, i-click ang Higit pang menu (tatlong patayong tuldok) sa kanang sulok sa itaas.

Image -
I-click ang Mga Setting.

Image -
I-click ang maliit na arrow sa tabi ng Sync.

Image -
Palawakin ang Pamahalaan ang iyong sini-sync na seksyon sa pamamagitan ng pagpili sa arrow sa tabi nito.

Image -
I-toggle off I-sync ang lahat.

Image
Ang hindi pagpapagana ng pag-sync ay magsa-sign out din sa iyo sa mga serbisyo ng Google Account.
Maaari mo ring i-off ang pag-sync para sa Chrome mula sa iyong smartphone (ipinapakita para sa iOS).
- Sa Chrome app, i-tap ang Higit pang menu (tatlong patayong tuldok) sa kanang sulok sa ibaba (kanang sulok sa itaas sa mga Android device).
-
I-tap ang Settings.

Image - I-tap ang Sync and Google Services.
-
I-off ang slider sa tabi ng I-sync ang Iyong Chrome Data.

Image
I-off ang Chrome Sign-In
Kapag nag-sign in ka sa iyong Google Account mula sa anumang app, gaya ng Gmail o Google Drive, awtomatiko kang naka-sign in sa Chrome bilang default. Kung ayaw mong mangyari ito, maaari mong isaayos ang mga setting sa iyong computer.
- Buksan Chrome.
-
I-click ang tatlong tuldok na Higit pang menu icon.

Image -
Piliin ang Mga Setting sa drop-down na menu.

Image -
Sa seksyong Ikaw at ang Google, piliin ang Sync and Google Services.

Image -
I-off ang slider sa tabi ng Payagan ang pag-sign in sa Chrome.

Image
Mag-log out sa Chrome nang Malayo
Sa wakas, posibleng nag-sign in ka sa Chrome sa isa o higit pang device na wala ka nang access. Sa kabutihang palad, maaari kang malayuang mag-sign out sa Chrome mula sa iyong computer sa pamamagitan ng pag-alis ng access dito.
Kapag inalis mo ang access sa Chrome, masa-sign out ka nito sa anumang computer o device na ginamit mo, kasama ang ginagamit mo ngayon. Maaari mong payagan muli ang pag-access sa susunod na ilunsad mo ang Chrome.
- Pumunta sa myaccount.google.com/permissions.
- Mag-scroll pababa sa seksyong Google apps at i-click ang Google Chrome.
-
Piliin ang Alisin ang access.

Image
Bakit Baka Gusto Mong Mag-sign Out sa Chrome
Mahalagang mag-log out sa Chrome at iba pang mga program, tulad ng Gmail, kapag gumagamit ng pampublikong computer o isa na pagmamay-ari ng isang kaibigan o miyembro ng pamilya dahil nag-iimbak ang browser ng hanay ng pribadong impormasyon na maaaring magsama ng mga numero ng credit card, mga password, kasaysayan ng pagba-browse, at higit pa.
Maaaring gusto mo ring mag-log out sa Chrome bago payagan ang ibang tao na hiramin ang iyong device dahil maaari ding magsiwalat ang autofill sa search bar ng browser, na nagpapakita ng iyong history ng paghahanap. I-type lang ang "ano ang" sa iyong search bar at tingnan kung ano ang pinupuno nito (malamang na medyo nakakahiya).
Sa wakas, dahil makakapag-log in ka sa maraming device nang sabay-sabay, magandang magsagawa ng audit kung saan ka naka-sign in, gaya ng lumang computer sa trabaho o device na hindi mo na pagmamay-ari.
Narito kung paano mag-sign out sa Chrome may access ka man sa device o wala.






