Ang Roku ay isang kilalang gumagawa ng mga streaming stick at media player, ngunit mayroong dumaraming seleksyon ng mga TV na may naka-built-in na Roku; mula sa mga brand gaya ng TCL, Sharp, RCA, Philips, Hitachi, Hisense, Insignia, at Element.

Ang remote control na ibinigay para sa mga Roku TV ay halos kapareho ng ibinigay sa mga streaming stick at streamer, ngunit may mga karagdagang bagay na magagawa ng iyong Roku TV remote.
Tingnan natin kung ano ang ilan sa mga button sa remote ng Roku TV, at kung paano gamitin ang mga ito.
Magsimula sa Bahay
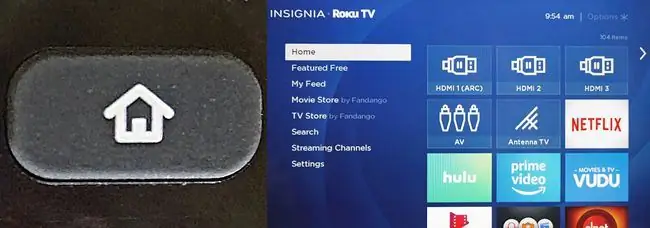
Lifewire
Para malaman kung ano ang magagawa ng iyong Roku TV pagkatapos mong i-on ito, kailangan mo ng panimulang punto. Ang panimulang puntong iyon ay ang Home Screen.
Para makapunta sa Home Screen sa isang Roku TV, pindutin lang ang Home button, na may icon na parang bahay.
Sa sandaling nasa home screen, makikita mo ang mga pangunahing kategorya ng pagpapatakbo, pati na rin ang listahan ng mga input at streaming app.
Kung pinindot mo ang home button habang nanonood ng TV o streaming na programa, maaantala ito, gayunpaman, hindi mo maipapakita ang home screen sa parehong oras na nanonood ka ng TV o streaming ng content.
Bumalik
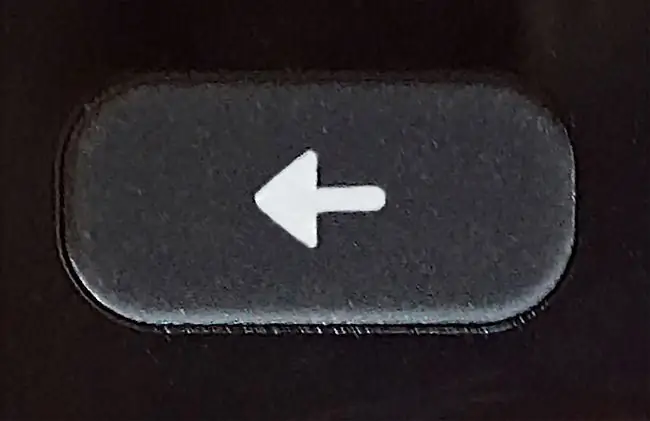
Lifewire
Ang Bumalik na button ay isang shortcut na awtomatikong magbabalik sa iyo sa nakaraang hakbang o screen.
Halimbawa, kung nanonood ka ng isang bagay sa pamamagitan ng app, maaaring ibalik ka ng back button sa nakaraang screen ng pagpili ng content.
Kung nanonood ka ng isang bagay sa isang channel sa TV o input, ibabalik ka nito sa home screen. Sa kasong ito, maaaring redundant ang button dahil dadalhin ka rin ng home button pabalik sa home screen.
Channel Recall/Jump Back, Sleep Timer, at Higit pang Opsyon

Lifewire
Channel Recall/Jump Back: Kung nanonood ka ng mga programa sa TV sa pamamagitan ng koneksyon ng antenna/cable (no box), ibabalik ka nito sa nakaraang channel. Kung tumitingin ka ng streaming content, babalik ka sa isang posisyon. Kung ikaw ay nasa paghahanap at naglalagay ng mga termino para sa paghahanap, ito ay magbabalik sa iyo ng isang titik.
Sleep Timer: Nagbibigay-daan ito sa iyong magpasya kung kailan magsasara ang TV. Kasama sa mga agwat ng oras ang 30 minuto, 1, 1.5, 2, at 3 oras.
Tingnan ang Higit Pang Mga Opsyon: Direktang dadalhin ka ng button na ito sa mas detalyadong menu ng mga setting ng video at audio.
Fine Tune Your Settings
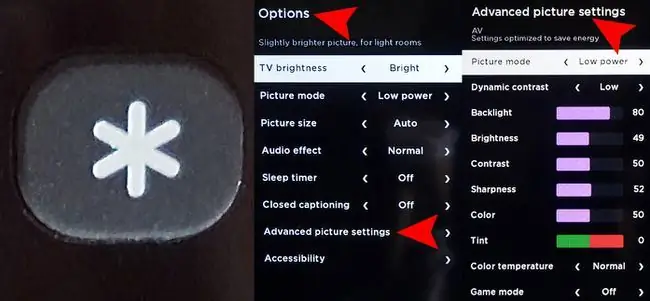
Lifewire
Kapag pinindot mo ang More Options na button, maa-access mo ang mas detalyadong mga setting para sa parehong video at audio. Ang ilan sa mga ito ay naa-access nang hiwalay mula sa mga pangunahing kategorya ng home menu, ngunit ang mga opsyon gaya ng Laki ng Larawan, Audio Effect, at Advanced Maa-access lang ang Mga Setting ng Larawan sa pamamagitan ng Higit pang Mga Pagpipilian.
Ang bilang at uri ng mga advanced na opsyon sa setting ay maaaring mag-iba depende sa brand at partikular na numero ng modelo ng Roku TV, ngunit narito ang ilang mga halimbawa:
Laki ng Larawan: Inaayos nito ang Aspect Ratio. Ang mga pagpipilian ay Auto, Normal (16x9), Direct (4x3 o 16x9 depende sa content), Stretch, at Zoom.
Audio Effect: Nagbibigay ng mga preset para i-optimize ang kalidad ng audio para sa iba't ibang uri ng content, kabilang ang Normal, Speech , Theater, Big Bass, High Treble, at Musika.
Nalalapat lang ang mga setting na ito sa mga speaker ng TV.
Advanced na Mga Setting ng Larawan: Ang menu na ito ay nagbibigay-daan sa iyong ayusin ang ilang mga parameter ng larawan, nang hiwalay para sa bawat input source, kabilang ang streaming. Bilang karagdagan sa mga pamilyar na setting, gaya ng LED backlight intensity, brightness, contrast, atbp, maaari mo ring itakda ang temperatura ng kulay, na ginagawang mas mainit o mas malamig ang larawan, pati na rin ang Game Mode, na nagpapababa ng input lag para sa mas mabilis na pagtugon ngunit bahagyang nakakaapekto sa kalidad ng larawan.
Ang Higit pang mga Opsyon na button ay gagana lang kung tumitingin ka ng content. Kung pinindot mo ito habang tinitingnan ang home page, hindi ito gagana.
Ayusin ang Iyong Mga Channel
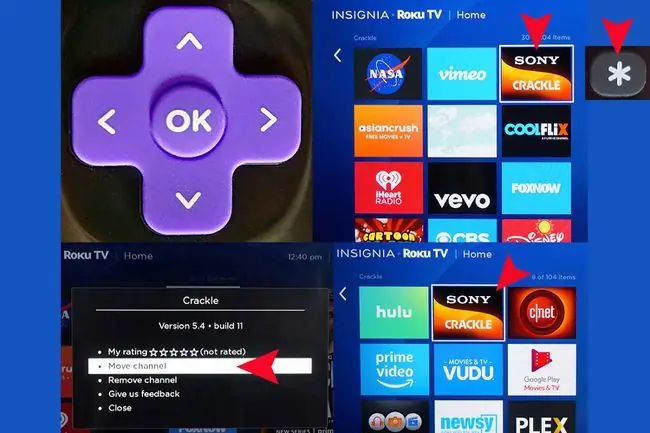
Lifewire
Sa tuwing magdaragdag ka ng channel ng app sa iyong home screen, awtomatiko itong inilalagay sa ibaba ng iyong mga listahan. Gayunpaman, maaari mo itong ilipat sa mas magandang lugar kung gusto mo:
- Pindutin ang Home na button sa iyong Roku TV Remote.
- Pindutin ang kanan sa directional pad para ma-access ang listahan ng channel.
- Gamitin ang directional keypad para i-highlight ang channel na gusto mong ilipat.
- Pindutin ang Higit pang mga Opsyon na button.
- Piliin ang Ilipat ang Channel.
- Ilipat ang channel sa bagong lokasyon nito gamit ang directional keypad
- Pindutin ang OK sa remote.
Label ang Iyong Mga Source Input
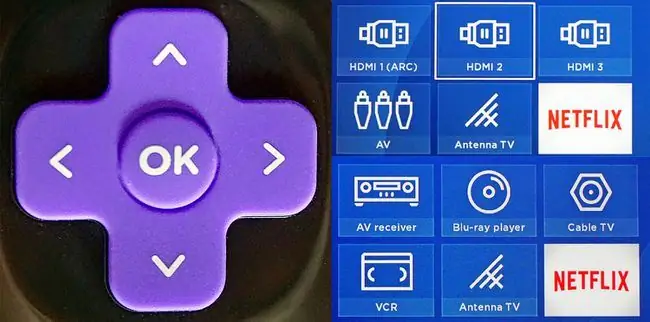
Lifewire
Gamit ang directional keypad sa Roku TV remote, maaari mong lagyan ng label ang mga input ng TV para mas madaling matukoy ang mga ito. Nangangahulugan ito na sa halip na HDMI 1, 2, 3, AV, at Antenna, maaari mong gamitin ang onscreen na menu system upang iugnay ang mga pangalan ng input sa uri ng mga device na ikinonekta mo sa TV.
Mula sa Home Page ng Mga TV, gamitin ang mga directional na keypad na arrow at OK button upang isagawa ang mga sumusunod na hakbang:
- Pumunta sa Settings.
- Pumili Mga Input sa TV.
- Piliin ang input na gusto mong palitan ng pangalan.
- Piliin ang Palitan ang pangalan.
- Mag-scroll sa available na listahan ng mga pangalan at piliin ang gusto mong gamitin sa pamamagitan ng pagpindot sa OK sa directional keypad ng TV remote.
- Ulitin ang mga hakbang na ito para sa bawat input na gusto mong palitan ng pangalan.
Kontrolin ang Iyong Pag-playback
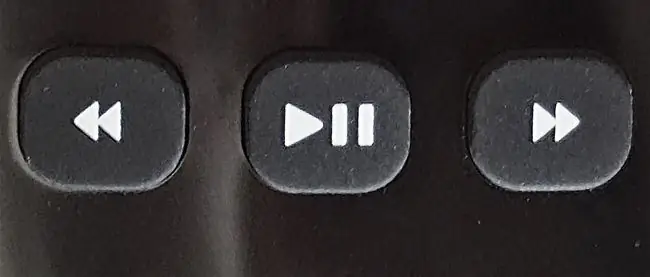
Lifewire
Kung nagpe-play ka ng pre-recorded streaming content, maaari mong gamitin ang mga button na ito para kontrolin ang pag-playback. Para sa kaliwa pakanan, sila ay Reverse/Rewind, Play/Pause, at Fast ForwardGumagana ang mga ito tulad ng mga kontrol sa pag-playback sa isang VCR, DVD, Blu-ray, Ultra HD Blu-ray Player, DVR, o iba pang media streamer.
Kung nanonood ka ng isang bagay nang live, ang mga button na ito ay hindi gumagana. Sa ilang live na webcam site, maaari mong i-pause ang video feed, ngunit kapag pinindot mo ang play ay lalaktawan ito sa live na video. Hindi mo rin magawang i-reverse o i-fast forward ang isang live na video o programa sa TV.
Itinatampok na Channel Shortcut Button
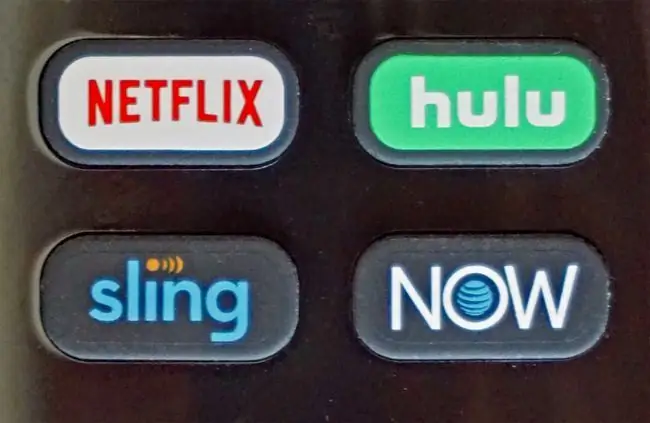
Lifewire
Bawat Roku remote, kasama ang kanilang mga TV remote, ay nagtatampok ng mga shortcut na button na magdadala sa iyo upang pumili ng mga internet streaming channel, kabilang ang Netflix, Hulu, Sling TV, at AT&T Now.
Nag-iiba ang pagpipiliang ito depende sa brand at modelo ng TV. Palaging itinatampok ang Netflix, ngunit maaaring isama ang iba pang mga shortcut para sa Amazon Prime, Google Play, Paramount+ (Dating CBS All Access), VUDU, o iba pang mga pagpipilian.
Kontrolin ang Iyong Tunog

Lifewire
Matatagpuan sa kanang bahagi ng isang Roku TV Remote Control ay ang Mute, Volume Down, at Volume Pataas button.
Roku TV Enhanced Remote: Gumamit ng Voice Commands
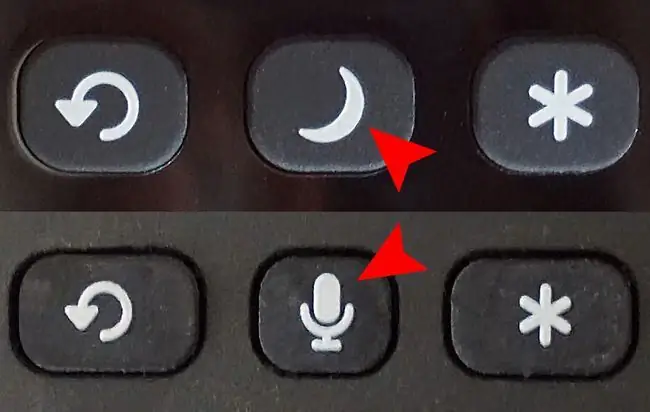
Lifewire
Kung mayroon kang Roku TV na may kasamang Enhanced Remote, maaari mong mapansin ang isang Microphone na button kapalit ng Sleep Timer button.
Pindutin ang button, hintayin ang onscreen na prompt, pagkatapos ay magsalita ng command na gusto mong i-execute ng Roku. Kabilang sa mga halimbawa ang:
- "Hanapin (program, video, app)."
- "Ilunsad ang (app)."
- "Pumunta sa (app)."
- "Ilipat ang input sa HDMI 1."
- "Lumipat sa antenna TV."
- "Palitan ang mga channel ng broadcast na Channel Pataas/Pababa."
- "Huling channel."
- "Tune to ABC."
- "Tune to channel 6 dot 1 (6.1)."
- "Ilunsad ang Smart Guide."
Kung walang pinahusay na remote ang iyong Roku TV, maaari itong ialok bilang opsyon sa pag-upgrade. Nag-iiba-iba ang alok na ito ayon sa brand ng TV.
Roku TV Enhanced Remote: Listen In Private

Lifewire
Sa kaliwang bahagi ng Roku Enhanced Remotes, maaaring mayroon kang mini-plug para sa pagkonekta ng mga earphone, na ibinigay sa package kasama ng iyong Roku TV at remote. Nagbibigay-daan ito sa iyong makinig sa nilalamang ipinapakita sa iyong TV nang pribado. Awtomatikong madi-disable ang mga speaker ng TV kapag nasaksak mo ang mga earphone.
Kung hindi nagdi-disable ang iyong mga TV speaker kapag nagsaksak ka ng mga earphone, maaari mong i-disable at i-enable ang mga ito sa pamamagitan ng kategorya ng mga setting ng Audio sa iyong home menu.
Magiging aktibo muli ang mga speaker ng TV kapag na-unplug mo ang mga earphone.
Bonus Mga Opsyon sa Remote Control
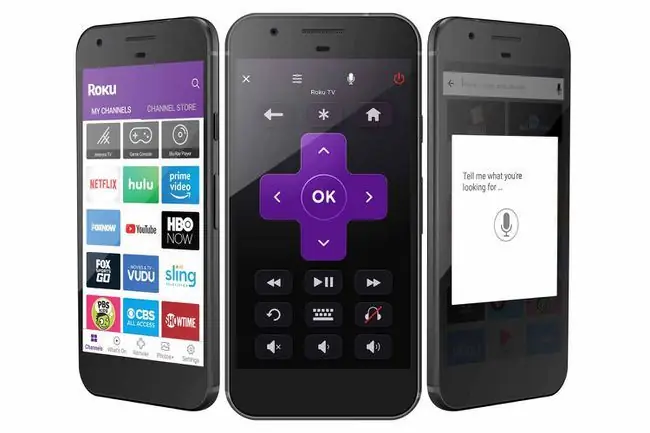
Roku
Bukod sa remote na kasama ng iyong Roku TV, may tatlong karagdagang paraan na makokontrol mo ang ilan o karamihan sa mga function nito. Gagana ang mga opsyong ito sa anumang Roku TV.
- Roku Mobile App: Nagbibigay-daan sa iyo ang iOS at Android app na ito na gamitin ang iyong smartphone para kontrolin ang iyong Roku.
- Alexa sa pamamagitan ng Quick Remote App: Available para sa iOS at Android, binibigyang-daan ka ng app na ito na kontrolin ang ilang feature ng iyong Roku TV gamit ang Alexa.
- Google Home sa pamamagitan ng Quick Remote App: Nagbibigay-daan sa iyo ang Android-only na app na ito na kontrolin ang ilang feature ng iyong Roku TV gamit ang Google Home o Google Assistant.






