Ano ang Dapat Malaman
- Sa Windows: I-click ang Mute na button (ibabang kaliwang sulok ng screen) o pindutin ang ALT+A sa keyboard.
- Sa Mac: I-click ang Mute na button sa screen o pindutin ang Command+Shift+A.
- Sa mobile: I-tap ang screen, pagkatapos ay i-tap ang Mute (ibaba sa kaliwa).
Ipinapaliwanag ng artikulong ito kung paano i-mute at i-unmute ang iyong sarili o ang iba habang nag-zoom call. Sinasaklaw ng mga tagubilin ang Windows, Mac, at mga mobile device para sa mga dadalo at host.
Paano I-mute ang Iyong Sarili sa Zoom
Nag-iiba ang proseso depende sa device na ginagamit mo.
Paano Patahimikin ang Iyong Sarili sa Windows o Mac
Ito ay mabilis at madali: Ilipat ang iyong mouse sa Zoom window upang ipakita ang menu bar sa ibaba. Sa kaliwang sulok sa ibaba, i-click ang Mute. Magbabago ang button para magpakita ng pulang linya sa buong mikropono at sabihing I-unmute.
Maaari mo ring gamitin ang iyong keyboard para magawa ang parehong bagay: Sa Windows, pindutin ang ALT+A. Sa Mac, pindutin ang Command+Shift+A.
Kapag ginagamit ang keyboard, tiyaking aktibo ka sa Zoom window o hindi gagana ang mga key. Para magawa iyon, i-click lang ang Zoom window kahit saan para i-activate ito.
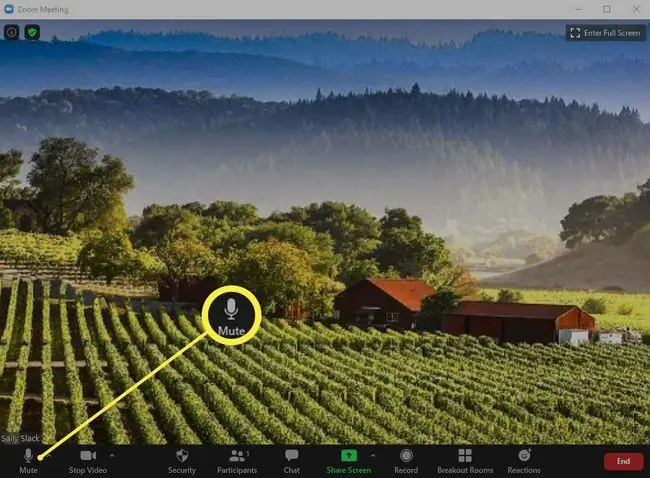
Kapag kailangan mong magsalita, ipakita lang muli ang button at i-click ang Unmute para marinig ka ng lahat o pindutin ang ALT+A (Windows) o Shift+Command+A (Mac) sa keyboard.
Paano Mag-mute Mula sa Mobile Device
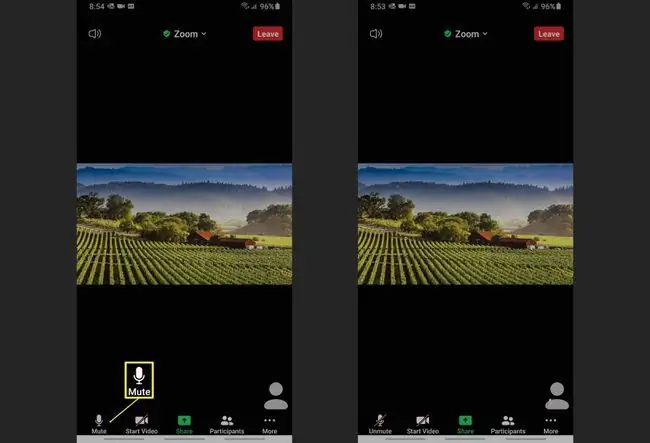
Madali ang pananatiling tahimik sa isang mobile device ngunit kailangan mong tandaan na i-tap ang screen para mahanap ang command. Kapag nagawa mo na iyon, lalabas ang parehong icon ng mikropono sa kaliwang sulok sa ibaba ng iyong screen. I-tap lang ang I-mute para tumahimik.
Para i-unmute kapag kailangan mong magsalita, i-tap ang screen para buksan muli ang command at pagkatapos ay i-tap ang Unmute.
Paano Patahimikin ang Iba Habang Nag-zoom Call
Kung ikaw ang host at kailangan mong patahimikin ang mga tao sa isang pulong, magagawa mo iyon sa pamamagitan ng seksyong Mga Kalahok ng app. Sundin ang mga hakbang na ito para sa Windows, Mac, o mga mobile device:
- I-hover ang iyong mouse sa Zoom screen.
- I-click ang Mga Kalahok sa menu na lalabas sa ibaba ng screen.
-
Sa kanang bahagi ng navigation menu na bubukas, mayroon kang dalawang opsyon:
- I-click ang I-mute Lahat sa ibaba ng menu para i-mute ang lahat ng nasa tawag.
- Mag-hover sa pangalan ng bisita, pagkatapos ay i-click ang I-mute sa tabi ng kanilang pangalan upang patahimikin sila. Makakakita sila ng mensahe sa kanilang screen na nagsasaad na na-mute mo sila.
Sa isang mobile device, makakakita ka ng pop-up na menu kapag pumili ka ng bisita. I-click lang ang I-mute sa tabi ng kanilang pangalan mula sa menu na iyon upang indibidwal na patahimikin ang isang tao.

Image
Paano I-unmute ang Iba sa Zoom
Para i-unmute ang iba, ulitin ang mga hakbang sa itaas para buksan ang menu ng Mga Kalahok.
Ang pag-unmute ay maaaring bahagyang mag-iba depende sa kung paano naka-set up ang pulong. Kung nakakaranas ka ng mga isyu kapag sinusubukang i-unmute ang isang kalahok, basahin ang dokumento ng suporta mula sa Zoom sa paksa.
Ang iyong mga aksyon ay magiging kabaligtaran lamang: Ang sinumang na-mute mo ay magpapakita na ngayon ng opsyong mag-unmute nang paisa-isa o maaari mong piliin ang I-unmute ang Lahat na button sa ibaba ng screen ng Mga Kalahok.
Kapag ginawa mo, makakakita ang kalahok ng mensahe sa kanilang screen na nagsasaad na hiniling mo sa kanya na i-unmute o sasabihin sa kanila na naka-unmute na sila. Mag-iiba-iba ang mensahe depende sa uri ng device na ginagamit.
Kung na-unmute mo ang isang tao ngunit hindi pa rin siya maririnig, kakailanganin niyang tumugon sa mensahe sa kanilang screen upang i-unmute ang kanilang sarili. Nangyayari ito kapag ang isang mobile device ay ginagamit ng kalahok.






