Ano ang Dapat Malaman
- Buksan ang Control Panel at pumunta sa User Accounts and Family Safety > Add or Remove User Accounts.
- Kung gusto mong panatilihin ang mga dokumento at setting ng user, gumawa muna ng manual backup ng mga file ng user, kung sakaling magkaproblema.
- Para paganahin ang mga guest account, pumunta sa User Accounts and Family Safety > User Accounts > Manage Accounts> I-on ang Guest Account.
Ipinapaliwanag ng artikulong ito kung paano mag-alis ng mga user mula sa isang Windows 7 computer, kung paano i-back up ang mga file ng user, at kung paano mag-set up ng mga guest account.
Paano Magtanggal ng User Account
Pagkatapos mong ma-back up ang lahat ng mahahalagang file mula sa user account, oras na para tanggalin ito. Narito kung paano magtanggal ng user account sa Windows 7.
Simula Enero 2020, hindi na sinusuportahan ng Microsoft ang Windows 7. Inirerekomenda namin ang pag-upgrade sa Windows 10 para patuloy na makatanggap ng mga update sa seguridad at teknikal na suporta.
-
Piliin ang icon na Start at piliin ang Control Panel mula sa Start Menu.

Image -
Piliin ang User Accounts and Family Safety. Sa seksyong Mga User Account, piliin ang Magdagdag o Mag-alis ng Mga User Account.

Image - Lalabas ang isang listahan ng mga user account kasama ng kani-kanilang mga icon ng profile. Piliin ang account na gusto mong tanggalin.
-
Sa ilalim ng Gumawa ng mga pagbabago sa account ni [account name's], piliin ang Delete the account.

Image -
Maaaring gusto mong panatilihin ang mga file ng account bilang pangalawang backup sa pamamagitan ng pagpili sa Keep Files Bina-back up ng opsyong Keep Files ang mga dokumento, paborito, musika, larawan at video ng account-ngunit hindi email at mga setting-sa isang bagong folder sa desktop. Maaaring mukhang kalabisan iyon dahil na-back up mo ang lahat ng mga file dati, ngunit ang pag-back up ng mga personal na file ay tungkol sa redundancy.
Kumpirmahin na gusto mong tanggalin ang user account sa pamamagitan ng pagpili sa Delete Files.

Image
I-back Up Bago Mo I-delete
Bago magtanggal ng user account, may opsyon kang i-save ang marami sa mga file ng user na iyon. Gayunpaman, pinakamahusay na gumawa muna ng manu-manong pag-back-up ng mga file ng user, kung sakaling magkaproblema.
Ang huling bagay na gusto mong gawin ay magtanggal ng user account at kumuha ng musika o mga larawan ng taong iyon kasama nito. Kung wala pa silang na-back up, hilingin ang kanilang mga detalye sa pag-log-in-o gumawa ng disk sa pag-reset ng password nang mas maaga-at pagkatapos ay kopyahin ang lahat ng kanilang mahalagang folder ng user account sa isang external hard drive o SD card na may mataas na kapasidad.
Mag-set Up ng Guest Account
Madali lang ang pagtanggal ng mga user account, ngunit maililigtas mo ang iyong sarili sa problema sa paggawa nito sa pamamagitan ng pag-iisip nang maaga. Kung, halimbawa, gagawa ka ng bagong user account para sa isang bisita sa bahay, ang isang mas magandang opsyon ay ang gamitin ang built-in na feature ng guest account ng Windows 7.
Ang guest account ay nakatago bilang default ngunit madaling i-activate sa pamamagitan ng Control Panel. Available ito sa seksyong User Account at Family Safety. Kapag nandoon ka na, piliin ang User Accounts > Manage Accounts > I-on ang Guest Account para piliin angI-on
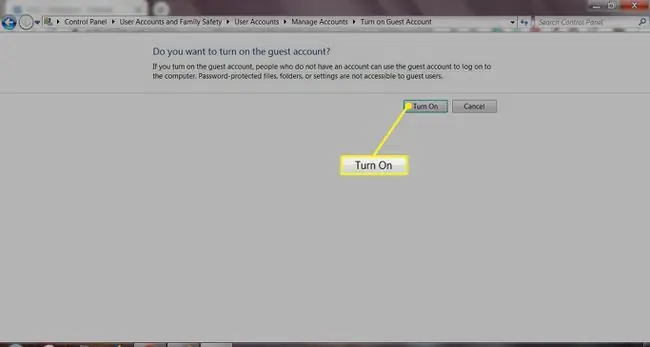
Ang magandang bagay tungkol sa guest account sa Windows 7 ay mayroon lamang itong pinakapangunahing mga pahintulot at pinipigilan ang mga user nito na hindi sinasadyang guluhin ang iyong PC.
Para malaman ang higit pa, tingnan ang tutorial sa Paano Gamitin ang Mga Guest Account sa Windows 7.
Anumang uri ng account ang ginagamit mo sa Windows 7, ang pag-alis nito-o pag-disable nito, sa kaso ng guest account-ay isang simple at direktang proseso.






