Ano ang Dapat Malaman
- Aking mga kalendaryo > tatlong patayong tuldok sa tabi ng kalendaryo > Mga Setting at pagbabahagi 64334 I-export ang kalendaryo. I-right-click ang ZIP file > Extract.
- Susunod, sa Google Calendar: Mga Setting > Mga Setting > Import at i-export > piliin ang ICS file >kalendaryo > piliin ang kalendaryo > Import.
- Upang kumopya ng iisang kaganapan: Piliin ang kaganapan > pencil icon > Higit pang Mga Pagkilos sa kanang sulok sa itaas > Kopyahin sa.
Ipinapaliwanag ng artikulong ito kung paano kopyahin ang lahat ng mga kaganapan mula sa isang Google Calendar patungo sa isa pa, at kung paano kopyahin, ilipat, at i-duplicate ang mga indibidwal na kaganapan.
Paano Kopyahin ang Mga Kaganapan sa Google Calendar
Sa Google Calendar, maaari kang magpanatili ng maraming kalendaryo nang sabay-sabay sa pamamagitan ng isang Google account. Madaling kopyahin ang mga kaganapan sa Google Calendar mula sa isang kalendaryo patungo sa isa pa, at maaari mo ring pagsamahin ang lahat sa isang pinag-isang iskedyul. Ang pagkopya ng lahat ng mga kaganapan mula sa isang Google Calendar papunta sa isa pa ay nangangailangan sa iyo na i-export muna ang kalendaryo. Pagkatapos ay maaari mong i-import ang file ng kalendaryo sa isang hiwalay na kalendaryo.
-
Mag-log in sa Google Calendar gamit ang iyong Google account. Sa ilalim ng seksyong Aking Mga Kalendaryo sa kaliwang bahagi ng page, piliin ang tatlong patayong tuldok sa tabi ng kalendaryong gusto mong kopyahin at piliin ang Mga Setting at pagbabahagi.

Image -
Piliin ang I-export ang kalendaryo na button para mag-download ng ZIP file ng kalendaryo.

Image -
I-right-click ang ZIP file na kaka-download mo lang at piliin ang Extract na opsyon upang buksan ang folder, pagkatapos ay ilipat ang ICS file sa loob sa kung saan madali mo itong mahahanap.

Image -
Bumalik sa Google Calendar, piliin ang icon na gear sa kanang sulok sa itaas, at piliin ang Settings mula sa drop-down na menu.

Image -
Piliin ang Import at i-export sa kaliwang bahagi.

Image -
Pumili Pumili ng file mula sa iyong computer upang buksan ang ICS file mula sa hakbang 3.

Image -
Piliin ang Idagdag sa kalendaryo at piliin kung saang kalendaryo dapat kopyahin ang mga kaganapan.

Image - Piliin ang Import para kopyahin ang lahat ng naka-save na kaganapan sa kalendaryo sa itinalagang Google calendar.
Upang tanggalin ang orihinal na kalendaryo para wala kang mga duplicate na kaganapan na nakakalat sa maraming kalendaryo, piliin ang Delete sa ilalim ng Alisin ang kalendaryo sa sa ibaba ng Mga Setting at pagbabahagi page.
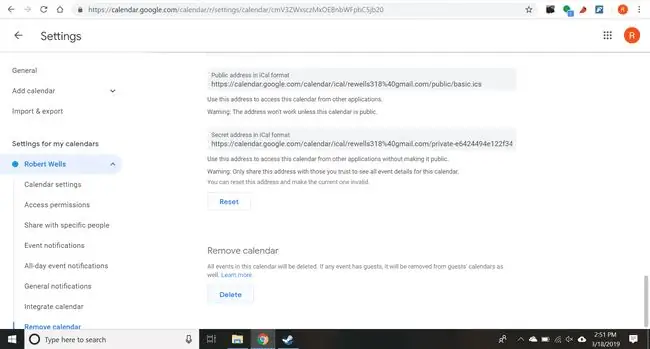
Paano Kopyahin, Ilipat, o I-duplicate ang Mga Kaganapan sa Google Calendar
Sa halip na kopyahin ang isang buong kalendaryong puno ng mga kaganapan, maaari mong ilipat ang mga indibidwal na kaganapan sa pagitan ng iyong mga kalendaryo at gumawa ng mga kopya ng mga partikular na kaganapan.
-
Pumili ng event na gusto mong ilipat o kopyahin, at pagkatapos ay piliin ang icon na lapis na lalabas para i-edit ito.

Image -
Piliin ang Higit pang Mga Pagkilos at pagkatapos ay piliin ang Duplicate o Kopyahin sa mula sa drop-down menu.

Image - Piliin ang I-save upang kumpirmahin ang mga pagbabago.
Mga Tip para sa Pagkopya, Pagsasama at Pag-duplicate ng Mga Kaganapan sa Google Calendar
Ang pagkopya lamang ng isang kaganapan sa ibang kalendaryo ay maaaring maging kapaki-pakinabang kung gusto mong ibahagi ang mga detalye ng isang kaganapan sa isang grupo ng mga kaibigan. Ang pagbabahagi ng mga kaganapan sa ganitong paraan ay maiiwasan ang pagpapakita ng lahat ng iyong mga kaganapan sa nakabahaging kalendaryo.
Kung gusto mong pagsamahin ang isang buong kalendaryo sa isa pa, mas mabuting kopyahin mo ang buong kalendaryo ng mga kaganapan sa bago o umiiral nang kalendaryo sa halip na ilipat ang bawat solong kaganapan sa kalendaryo nang paisa-isa.
Ang pagdodoble ng isang kaganapan ay maaaring makatulong kung gusto mong gumawa ng katulad na kaganapan nang hindi kinakailangang gawin ang lahat ng mga detalye mula sa simula. Kapaki-pakinabang din ang pagkopya ng kaganapan kung gusto mo ang pareho o katulad na mga kaganapan sa maraming kalendaryo.






