Ano ang Dapat Malaman
- I-right click ang thumbnail ng slide na kokopyahin, piliin ang Kopyahin, pagkatapos ay i-right click ang isang blangkong bahagi ng Slides pane kung saan mo ito gustong ilagay.
- Kahaliling paraan: I-click at i-drag ang thumbnail ng slide na gusto mong kopyahin sa Slides pane ng patutunguhang presentasyon.
- Tandaan: Kapag gumagamit ng click-and-drag na paraan, ang kinopyang slide ay tumatagal sa tema ng disenyo ng patutunguhang presentasyon.
Ipinapaliwanag ng artikulong ito kung paano kumopya ng slide sa PowerPoint mula sa isa pang PowerPoint presentation. Nalalapat ang mga tagubilin sa artikulong ito sa PowerPoint 2019, 2016, 2013, 2010, 2007, 2003, at PowerPoint para sa Microsoft 365.
Copy and Paste Method sa PowerPoint
Ang isang mabilis na paraan upang magamit ang mga slide mula sa isang presentasyon sa isa pang presentasyon ay ang kopyahin ang mga slide na gusto mong gamitin at i-paste ang mga slide na iyon sa bagong presentasyon.
- Buksan ang parehong mga presentasyon upang ipakita ang mga ito sa parehong oras sa screen. Ang orihinal na presentasyon ay naglalaman ng mga slide na plano mong kopyahin , at ang patutunguhang pagtatanghal ay kung saan sila pupunta. Ang patutunguhang pagtatanghal ay maaaring isang kasalukuyang presentasyon o isang bagong presentasyon.
- Sa ribbon, pumunta sa tab na View.
- Sa Window group, piliin ang Ayusin Lahat. Sa PowerPoint 2003, piliin ang Window > Ayusin Lahat mula sa pangunahing menu.
-
Sa Slides pane ng orihinal na presentasyon, i-right click ang thumbnail ng slide na kokopyahin.
- Pumili ng Kopyahin mula sa shortcut menu.
- Sa patutunguhang pagtatanghal, i-right-click ang isang blangkong bahagi ng Slides pane kung saan mo gustong ilagay ang nakopyang slide. Maaari itong ilagay saanman sa pagkakasunud-sunod ng mga slide sa presentasyon.
-
Pumili ng opsyon na I-paste. Sa PowerPoint 2019, 2016, 2013, at 2010, mayroon kang tatlong opsyon:
- Gumamit ng Destination Theme (H): Gagamitin ng kinopyang slide ang parehong tema gaya ng PowerPoint presentation kung saan ito na-paste.
- Gamitin ang Source Formatting (K): Pananatilihin ng kinopyang slide ang orihinal na tema at pag-format bilang orihinal na presentasyon.
- Larawan (U): Ang kinopyang slide ay ipe-paste bilang isang graphic sa aktibong slide.
- Para sa PowerPoint 2007 at 2003, piliin ang Paste mula sa shortcut menu.
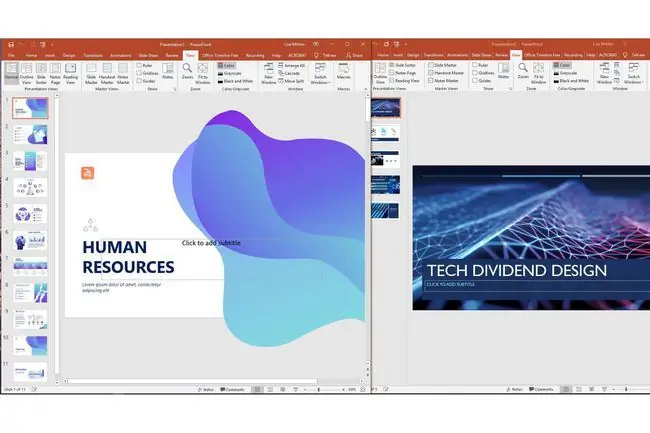
Click and Drag Method sa PowerPoint
Kung mas gusto mong gamitin ang mouse upang kopyahin ang mga slide mula sa isang presentasyon patungo sa isa pa, sundin ang mga hakbang na ito:
- Sa Slides pane ng orihinal na presentasyon, piliin ang thumbnail ng gustong slide.
- I-drag ang thumbnail sa Slides pane ng patutunguhang pagtatanghal sa gustong lokasyon para sa slide.
- Nagbabago ang pointer upang isaad ang pagkakalagay ng slide.
- Ilagay ang slide sa pagitan ng dalawang slide o sa dulo ng presentasyon.
Kapag ginamit mo ang paraang ito, wala kang opsyon na piliin kung aling tema ang gagamitin ng bagong kopyang slide. Ang bagong kopyang slide ay tumatagal sa tema ng disenyo sa PowerPoint (o template ng disenyo sa PowerPoint 2003) ng pangalawang presentasyon.
Kung nagsimula ka ng bagong presentasyon at hindi pa naglapat ng tema ng disenyo o template ng disenyo, lalabas ang bagong kopyang slide sa puting background ng default na template ng disenyo.






