Ano ang Dapat Malaman
- Apple Family Sharing: Mag-log in sa iCloud > Set Up Family > sundin ang mga prompt para magpadala ng mga imbitasyon. Isang nasa hustong gulang ang namamahala sa account.
- Mga profile ng pamilya sa Netflix: Piliin ang iyong avatar > Pamahalaan ang Mga Profile. Mula rito, makakagawa ka ng mga bagong profile at maging Bisita profile.
- Amazon Family Library: Pumunta sa Pamahalaan ang Iyong Content at Mga Device > Settings > Households and Family Library> mag-imbita o magdagdag ng mga miyembro.
Ipinapaliwanag ng artikulong ito kung paano magdagdag ng mga tao sa mga shared library ng pamilya sa Apple, Netflix, Amazon, Google Play, at Steam. Kasama rin: ano ang mangyayari kapag umalis ang mga miyembro.
Shared Family Libraries sa Apple
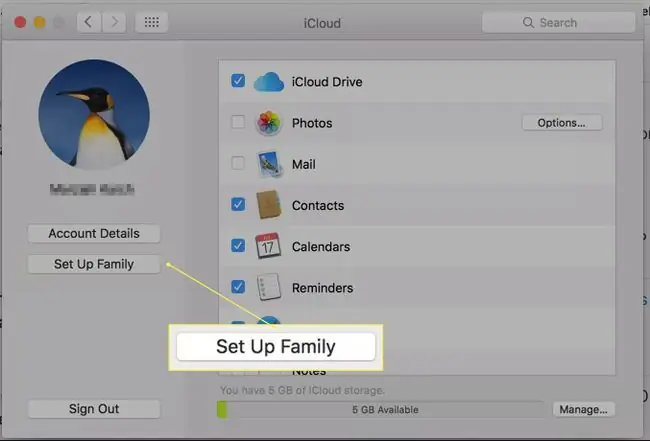
Hinahayaan ka ng Apple na i-set up ang Pagbabahagi ng Pamilya sa pamamagitan ng iCloud. Kung gumagamit ka ng Mac, iPhone, o iPad, maaari kang mag-set up ng account ng pamilya sa iTunes at magbahagi ng content sa mga miyembro ng pamilya.
Mga Kinakailangan:
Kakailanganin mong magtalaga ng isang nasa hustong gulang na may na-verify na credit card at isang Apple ID upang pamahalaan ang account ng pamilya.
Maaari ka lang mapabilang sa isang grupo ng pamilya sa bawat pagkakataon.
Mula sa Mac Desktop:
- Pumunta sa System Preferences.
- Piliin ang iCloud.
- Mag-login gamit ang iyong Apple ID.
- Piliin ang I-set Up ang Pamilya.
Magagawa mong sundin ang mga tagubilin at magpadala ng mga imbitasyon sa iba pang miyembro ng pamilya. Ang bawat tao ay nangangailangan ng kanilang sariling Apple ID. Kapag nakagawa ka na ng grupo ng pamilya, may opsyon kang gamitin ito para ibahagi ang karamihan sa iyong content sa iba pang Apple app. Maaari mong ibahagi ang karamihan sa binili o ginawa ng pamilya na nilalaman mula sa Apple sa ganitong paraan, kaya mga aklat mula sa mga iBook, pelikula, musika, at mga palabas sa TV mula sa iTunes, at iba pa. Hinahayaan ka pa ng Apple na ibahagi ang iyong lokasyon sa pamamagitan ng mga grupo ng pamilya. Ang pagbabahagi ay gumagana nang bahagyang naiiba sa iPhoto, kung saan maaari kang magbahagi ng mga indibidwal na album sa mas malalaking grupo ng mga kaibigan at pamilya, ngunit hindi mo maibabahagi ang ganap na access sa iyong buong library.
Pag-alis sa Pamilya
Ang nasa hustong gulang na nagmamay-ari ng account ay nagpapanatili ng nilalaman kapag umalis ang mga miyembro ng pamilya, alinman sa pamamagitan ng diborsyo at paghihiwalay o sa pamamagitan ng paglaki at paglikha ng sarili nilang mga account ng pamilya.
Mga Profile ng Pamilya sa Iyong Netflix Account
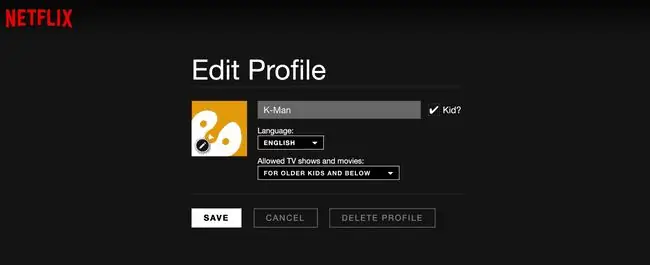
Ang Netflix ay namamahala sa pagbabahagi sa pamamagitan ng pagbibigay-daan sa iyong lumikha ng mga profile sa pagtingin. Ito ay isang napakatalino na hakbang para sa ilang mga kadahilanan. Una, maaari mong paghigpitan ang iyong mga anak sa content na para sa bata, at pangalawa dahil mas maiangkop ng Netflix suggestion engine ang mga mungkahi sa iyo nang mag-isa. Kung hindi, maaaring magmukhang random ang iyong mga inirerekomendang video.
Kung hindi ka pa nakakapag-set up ng mga profile sa Netflix, ganito ang gagawin mo:
- Kapag nag-log in ka sa Netflix, dapat mong makita ang iyong pangalan at isang icon para sa iyong avatar sa kanang bahagi sa itaas.
- Kung iki-click mo ang iyong avatar, maaari mong piliin ang Manage Profiles.
- Mula dito maaari kang lumikha ng mga bagong profile.
- Gumawa ng isa para sa bawat miyembro ng pamilya at bigyan sila ng mga natatanging larawan sa avatar.
Maaari mong tukuyin ang antas ng edad para sa media sa bawat profile. Kasama sa mga antas ang lahat ng antas ng maturity, kabataan at mas mababa, mas matatandang bata at mas mababa, at maliliit na bata lamang. Kung lagyan mo ng check ang kahon sa tabi ng Bata? tanging mga pelikula at TV na na-rate para sa mga manonood na 12 taong gulang pababa ang ipapalabas (mga nakatatandang bata at mas mababa).
Kapag nakapag-set up ka na ng mga profile, makakakita ka ng mapagpipiliang profile sa tuwing magla-log in ka sa Netflix.
Maaari ka ring mag-set up ng profile na nakalaan para sa mga bisita upang hindi makagambala ang kanilang mga pagpipilian sa pelikula sa iyong mga inirerekomendang video.
Pag-alis sa Pamilya
Ang Netflix content ay nirerentahan, hindi pagmamay-ari, kaya walang tanong tungkol sa digital property transfer. Mababago lang ng may-ari ng account ang kanilang password sa Netflix at magtanggal ng profile. Mawawala ang history at mga inirerekomendang video kasama ng account.
Family Libraries sa Amazon.com
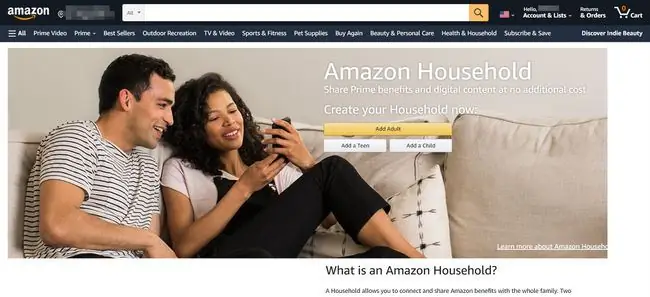
Amazon Household ay nagbibigay-daan sa dalawang matanda at hanggang apat na bata na magbahagi ng anumang digital na content na binili mula sa Amazon, kabilang ang mga aklat, app, video, musika, at audiobook. Higit pa rito, ang dalawang nasa hustong gulang ay maaaring magbahagi ng parehong mga benepisyo sa pamimili sa Amazon Prime. Nagla-log in ang lahat ng user sa pamamagitan ng magkahiwalay na account sa kanilang mga device, at makikita lang ng mga bata ang content na pinahintulutan nilang tingnan. Ang mga magulang na nag-aalala tungkol sa tagal ng paggamit ay maaari ding tukuyin kung kailan nakakakita ang mga bata ng content sa ilang Kindle device, sa pamamagitan ng mga setting ng libreng oras ng Amazon.
Upang mag-set up ng Amazon Household:
- Mag-log in sa iyong Amazon account.
- Mag-scroll sa ibaba ng screen ng Amazon at piliin ang Pamahalaan ang Iyong Nilalaman at Mga Device.
- Piliin ang tab na Preferences.
- Sa ilalim ng Households at Family Library, piliin ang alinman sa Mag-imbita ng Matanda o Magdagdag ng Bata kung naaangkop. Kailangang naroroon ang mga nasa hustong gulang upang maidagdag at kailangan ang kanilang password.
Makakakuha ng avatar ang bawat bata para madali mong malaman kung anong content ang nasa Family Library nila.
Kapag nakapag-set up ka na ng library, magagamit mo ang tab na Iyong Content para maglagay ng mga item sa Family Library ng bawat bata. (Nakikita ng mga nasa hustong gulang ang lahat ng nakabahaging nilalaman bilang default.) Maaari kang magdagdag ng mga item nang paisa-isa, ngunit ito ay hindi gaanong mahusay. Gamitin ang checkbox sa kaliwang bahagi upang pumili ng maraming item at idagdag ang mga ito sa library ng bata nang maramihan.
Ang tab na Iyong Mga Device ay nagbibigay-daan sa iyong pamahalaan ang bahagi ng Kindle ng anumang mga telepono, tablet, Fire stick, o iba pang device na nagpapatakbo ng Kindle app.
Pag-alis sa Pamilya
Maaaring umalis ang dalawang may-ari ng nasa hustong gulang anumang oras. Ang bawat isa ay nagmamay-ari ng nilalamang binili nila sa pamamagitan ng sarili nilang profile.
Google Play Family Libraries
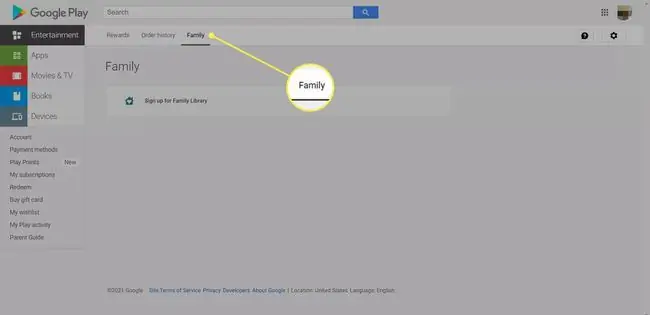
Binibigyang-daan ka ng Google Play na gumawa ng Family Library para magbahagi ng mga aklat, pelikula, at musika na binili mo sa pamamagitan ng Google Play Store sa hanggang anim na miyembro ng isang grupo ng pamilya. Kakailanganin ng bawat user na magkaroon ng sarili nilang Gmail account, kaya isa itong opsyon na gumagana lang para sa mga user na 13 taong gulang at mas matanda.
- Mag-log in sa Google Play mula sa iyong desktop.
- Pumunta sa Account.
- Piliin ang Pamilya.
- Piliin ang link na Mag-sign up para sa Family Library at sundin ang mga tagubilin para mag-imbita ng mga miyembro ng pamilya.
Dahil ang mga grupo ng pamilya sa Google ay hindi bababa sa mga teenager, maaari mong piliing idagdag ang lahat ng binili sa library bilang default o idagdag ang mga ito nang paisa-isa.
Maaari mong kontrolin ang access sa content sa mga indibidwal na Android device sa pamamagitan ng paggawa ng mga child profile at pagdaragdag ng mga kontrol ng magulang sa content sa halip na sa pamamagitan ng sentral na pamamahala nito sa pamamagitan ng Google Play Family Library.
Aalis sa Family Library
Pinapanatili ng indibidwal na nag-set up ng Family Library ang lahat ng content at pinamamahalaan ang membership. Maaari siyang mag-alis ng mga miyembro anumang oras. Ang mga inalis na miyembro ay mawawalan ng access sa anumang nakabahaging content.
Mga Family Account sa Steam
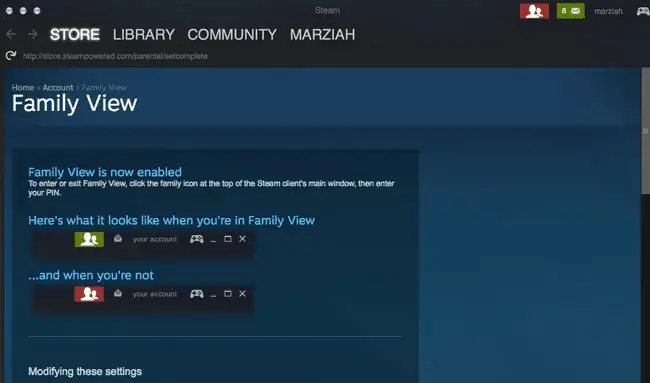
Maaari kang magbahagi ng Steam content sa hanggang limang user (mula hanggang 10 computer) sa Steam. Hindi lahat ng nilalaman ay karapat-dapat para sa pagbabahagi. Maaari ka ring gumawa ng pinaghihigpitang Family View para ilantad mo lang ang mga larong gusto mong ibahagi sa mga bata.
Para i-set up ang Steam Family Accounts:
- Mag-log in sa iyong Steam client
- Tiyaking mayroon kang Steam Guard.
- Pumunta sa Mga Detalye ng Account.
- Mag-scroll pababa sa Mga Setting ng Pamilya.
Dadalhin ka sa proseso ng pag-set up ng PIN number at mga profile. Kapag nai-set up mo na ang iyong pamilya, kakailanganin mong bigyan ng pahintulot ang bawat kliyente ng Steam nang paisa-isa. Maaari mong i-on o i-off ang Family View gamit ang iyong PIN number.
Pag-iwan ng Family Account
Para sa karamihan, ang Steam Family Libraries ay dapat i-set up ng isang matanda at ang mga manlalaro ay dapat mga bata. Ang content ay pagmamay-ari ng account manager at naglalaho kapag umalis ang mga miyembro.






