Nalalapat ang impormasyon sa ibaba sa macOS 10.14 (Mojave). Hindi na sinusuportahan ang third-party na app na inilalarawan dito.
Ano ang Dapat Malaman
- I-download ang Pages Data Merge app at maghanda ng spreadsheet na may data sa pag-mail. Sa Mga Pahina, magbukas ng template (gaya ng isang sobre).
- Click Format > Higit pa, i-highlight ang bawat text ng placeholder, pagkatapos ay i-click ang Format > Advanced > Tukuyin bilang Placeholder Text.
- Buksan ang Pages Data Merge at pagkatapos ay magtalaga ng mga placeholder tag, tukuyin ang format at lokasyon ng export file, at patakbuhin ang mail merge.
Ipinapaliwanag ng artikulong ito kung paano gumawa ng mail merge sa Pages. Ang mga page ay walang built-in na mail-merge na function, kaya ang paraan sa ibaba ay umaasa sa isang third-party na app na tinatawag na Pages Data Merge. Ang paraang ito ay sinubukan lamang sa macOS 14 (Mojave), at ang app ay wala na sa pag-develop.
Gumawa ng Form File
Ang unang bahagi ng prosesong ito ay ang paggawa ng form file sa Pages:
- I-download ang Pages Data Merge app at i-unzip ang zip file. Inilalagay ng macOS ang file sa isang folder na pinangalanang PagesDataMergeApp.
- Tukuyin ang bawat item ng text ng placeholder na pupunan ng impormasyon mula sa file ng data ng spreadsheet (tingnan sa ibaba), halimbawa, pangalan, apelyido, at address. I-click ang Format > Higit pa.
- Sa sobre, i-highlight ang bawat text ng placeholder, simula sa FIRSTNAME.
- Sa tuktok na menu, i-click ang Format > Advanced > Tukuyin bilang Placeholder Text.
- Sa menu ng pag-format sa ibaba, sa ilalim ng Script Tag, mag-type ng pangalan para sa placeholder na text field na ito. Ang halimbawang ito ay gumagamit ng FIRSTNAME.
-
Ulitin ang hakbang 4 para sa bawat placeholder text item na tumutugma sa data na ii-import mula sa spreadsheet: LASTNAME, STREET,CITY, STATE, ZIP.
Kung may mga header ng column ang iyong spreadsheet, hindi kailangang tumugma ang mga header sa mga pangalan ng text ng placeholder (halimbawa, FIRSTNAME at LASTNAME).
Buksan ang Data File sa Numbers
Sa Mga Numero, buksan ang spreadsheet na may mga pangalan at address na magpupuno sa text ng placeholder na tinukoy sa hakbang 2. Piliin ang lahat ng mga cell na may data na gusto mong isama sa mail merge. Ini-import lang ng mail merge app ang mga item na pinili mo sa hakbang na ito.
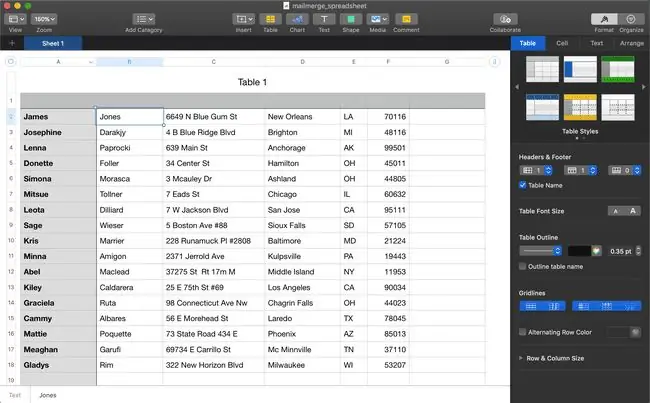
Magtalaga ng Mga Tag ng Placeholder
Susunod, sasabihin mo sa app kung aling mga field ang tumutugma sa kung aling mga bit ng data, at kung saan mahahanap ang data.
-
Buksan ang Pages Data Merge sa pamamagitan ng pag-double click sa unzipped app file na pinangalanang Pages Data Merge.
Ang app ay may label na may mga numero para sa bawat setting na gagamitin mo sa paggawa ng mail merge.

Image - Sa tabi ng 1 sa app, i-click ang menu at piliin ang Selection Numbers Table. I-click ang Import. Ang unang row ay hinila at ipinapakita.
- Piliin ang unang item na na-import (sa kasong ito, ang pangalang James).
- Sa tabi ng 2, i-click ang drop-down na menu at piliin ang placeholder tag na FIRSTNAME (ang unang placeholder text item na tinukoy).
- Ulitin ang hakbang 2 at 3 para sa bawat item na na-import hanggang sa ang lahat ng mga item ay italaga ng mga placeholder tag. Halimbawa, piliin ang Jones at piliin ang LASTNAME mula sa drop-down na menu.
-
Sa tabi ng 3 sa app, piliin ang format ng file na gusto mong gamitin ng mail merge para sa bawat sobre. Sa halimbawang ito, pipiliin namin ang Pages Document. Ang iba pang mga opsyon ay:
- Microsoft Word Document.
- MS Word Doc (naka-encrypt).
- PDF Document.
- PDF Document (naka-encrypt).
- EPUB.
- Hindi Naka-format na Teksto.

Image
Piliin ang Format at Lokasyon ng Export File
Sa tabi ng 4 sa app, i-click ang Pumili ng I-export ang Folder at piliin ang lokasyon kung saan ise-save ang mga pinagsamang file.
Ang Number 5 sa app ay isang opsyonal na function na magagamit mo para awtomatikong magpadala ng mga indibidwal na email na nauugnay sa mail merge.
Patakbuhin ang Mail Merge
Ngayong nakapagtalaga ka na ng mga placeholder tag mula sa dokumento ng Pages sa mga data item na na-import mula sa Numbers data file, handa ka nang patakbuhin ang mail merge.
Sa tabi ng 6 sa app, i-click ang Simulan. Ipo-prompt kang kumpirmahin na gusto mong magsagawa ng pagsasama ng data gamit ang dokumento ng front Pages. I-click ang Simulan.
Ang mail merge na AppleScript na idinisenyo mo sa app ay tumatakbo. Ang isang dokumento ng Pages ay ginawa para sa bawat tao sa spreadsheet at napupunan ng mga pangalan at address. Makikita mong bukas ang bawat isa sa mga pop na ito at idinagdag ang data bago lumipat ang script sa susunod.
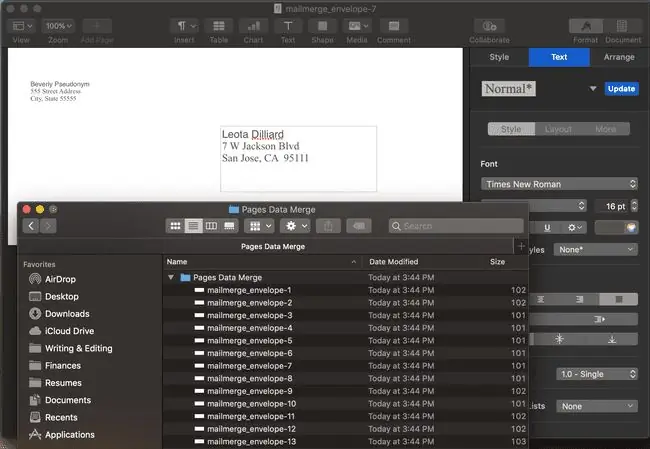
Ang bawat file ay pinangalanan sa template ng sobre na may numerong nakadugtong pagkatapos ng gitling, halimbawa, mailmerge_envelope-1, mailmerge_envelope-2, at iba pa.
Kapag natapos ang script, lalabas ang isang dialog box ng pagkumpleto. Kung iki-click mo ang Show, dadalhin ka sa folder kung saan naka-save ang mga indibidwal na file.






