Maaaring maging kapaki-pakinabang ang paggawa ng ekstrang admin user account kapag na-lock out ka sa iyong Mac-marahil dahil naka-freeze ito, at sinubukan mo nang i-reset ang PRAM o ang SMC. Sa ganitong mga kaso, maaari kang makakita ng mensaheng nagsasabing, "Hindi makapag-log in sa user account sa ngayon."
Nalalapat ang mga tagubiling ito sa modernong macOS at OS X system.
Bakit Nakatutulong ang Ekstrang Admin na User Account
Ang isang ekstrang admin user account ay walang mga pagbabagong ginawa sa mga kagustuhang file nito. Hindi rin ito naglalaman ng anumang data na higit sa idinaragdag ng macOS kapag ginawa ang account. Pagkatapos mong magkaroon ng administratibong access sa iyong Mac, maaari mong i-reset ang iyong nakalimutang password at pagkatapos ay mag-log out at mag-log in muli gamit ang iyong regular na account.
Maaaring ma-lock out ka sa iyong Mac dahil nakalimutan mo ang password ng iyong user account o kumikilos ang Mac. Sa mga kasong ito, pilitin ang Mac na gumawa ng bagong administrator account na may bagong user ID at password.
Ang pamamaraang ito ng pagkakaroon ng access sa isang Mac ay may ilang mga disbentaha. Hindi ito gagana kung na-encrypt mo ang drive ng Mac gamit ang FileVault o kung nag-set up ka ng password ng firmware kung saan nakalimutan mo ang password.
Paano Gumawa ng Admin Account sa Single User Mode
Upang gumawa ng ekstrang admin account, i-off muna ang iyong Mac. Kung hindi mo ito ma-shut down nang normal, pindutin nang matagal ang Power button.
Kapag nag-shut down ang Mac, i-restart ito sa isang espesyal na startup environment na tinatawag na Single User mode. Bino-boot ng mode na ito ang Mac sa isang interface na parang Terminal kung saan maaari kang magpatakbo ng mga command mula sa isang prompt.
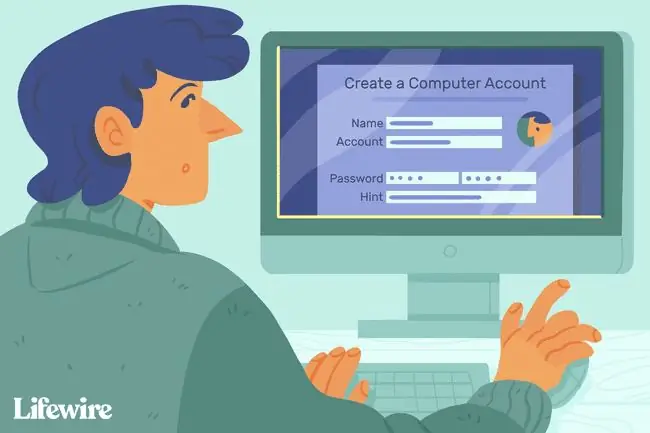
- Para mag-boot sa Single User mode, pindutin nang matagal ang Command+ R habang sinisimulan mo ang Mac.
-
Nagpapakita ang Mac ng mga nag-i-scroll na linya ng text habang nag-boot up ito. Kapag huminto ang pag-scroll, makikita mo ang sumusunod na command line prompt:
:/ ugat
-
Sa puntong ito, tumatakbo ang Mac, ngunit hindi naka-mount ang startup drive. I-mount ang startup drive upang ma-access ang mga file na matatagpuan dito. Sa command prompt, ilagay ang /sbin/mount -uw / at pagkatapos ay pindutin ang Enter o Return sa ang keyboard.
- Kapag naka-mount ang startup drive, maa-access mo ang mga file at folder nito mula sa command prompt.
-
Pilitin ang macOS na isipin na kapag na-restart mo ang iyong Mac, ito ang unang pagkakataon na nag-boot ka sa kasalukuyang naka-install na bersyon ng macOS. Ginagawa nitong kumilos ang Mac sa paraang ginawa nito sa unang pagkakataong na-on mo ito at ginabayan ka nito sa paggawa ng administrator user account.
Hindi inaalis o binabago ng prosesong ito ang iyong umiiral nang system o data ng user. Binibigyang-daan ka nitong lumikha ng isang bagong admin user account.
Upang i-restart ang Mac sa espesyal na mode na ito, alisin ang file na nagsasabi sa OS kung naisagawa na ang isang beses na proseso ng pag-setup. Sa command prompt, ilagay ang rm /var/db/.applesetupdone at pagkatapos ay pindutin ang Enter o Return.
-
Gamit ang applesetupdone na file ay inalis, sa susunod na i-restart mo ang Mac, gagabayan ka sa proseso ng paggawa ng kinakailangang admin account. Sa prompt, ilagay ang reboot at pagkatapos ay pindutin ang Enter o Return.
-
Nagre-restart ang Mac at ipinapakita ang Welcome to Mac screen. Sundin ang sunud-sunod na gabay upang lumikha ng bagong admin account ng gumagamit. Kapag natapos mo na ang paggawa ng account, ini-log in ka ng Mac gamit ang bagong account. Pagkatapos ay maaari kang magpatuloy sa anumang mga hakbang sa pag-troubleshoot na kailangan mong gawin.

Image
Maaari mong gamitin ang Single User mode para sa maraming iba't ibang proseso sa pag-troubleshoot, kabilang ang pag-aayos ng startup drive na hindi magsisimula.






