Maaari kang tumanggap, magpadala, magtanggal, at mag-archive ng mga mensahe sa Gmail tulad ng gagawin mo sa anumang iba pang serbisyo ng email. Nagbibigay din ang Gmail ng mga maginhawang paraan para sa pag-archive, paghahanap, at pag-label ng mga mensahe. Matutunan kung paano magsimula sa isang bagong Gmail account.
Ano ang Gmail?
Ang Gmail ay isang libreng serbisyo sa email na pinapatakbo ng Google. Sumasama ito sa iba pang mga serbisyo ng Google tulad ng Google Docs, Google Drive, at YouTube.
Ang Gmail ay bahagi rin ng suite ng mga productivity app ng Google na kilala bilang Google Workspace. Maaaring ma-access ng sinumang may libreng Google account ang Google Workspace, kung saan ang Gmail ang pangunahing hub. Nag-aalok din ang Google ng mga karagdagang serbisyo sa antas ng negosyo na may mga bayad na subscription sa Google Workspace.
Mayroon ding HTML na bersyon ng Gmail na tinatawag na Gmail Basic at Gmail mobile app.
Kung hindi ka pa nagkaroon ng email account dati, ang Gmail ay isang magandang lugar upang magsimula. Ito ay maaasahan at libre, at ito ay may kasamang 15 GB na espasyo sa storage para sa iyong mga mensahe, bagama't ang 15 GB na libreng allotment na ito ay kasama rin ang lahat ng iyong Google Photos, Google Docs, Sheets, Slides, Drawings, Forms, at Jamboard file. Gayunpaman, ang 15 GB ay isang magandang halaga ng libreng storage, at palagi kang makakabili ng higit pang storage mula sa Google.
Ang iyong email ay naka-store online, kaya maa-access mo ito mula sa anumang device na nakakonekta sa internet.
Kung mayroon kang isa pang email account sa ibang provider, maaari mo itong i-link sa Gmail para mabasa mo ang lahat ng iyong mga papasok na mensahe sa isang inbox.
Paano Kumuha ng Gmail Account
Upang gumawa ng bagong Gmail account, kailangan mo munang gumawa ng bagong Google account.
-
Pumunta sa Gmail.com at piliin ang Gumawa ng account.

Image -
Kung ginamit ang ibang mga Google account sa iyong browser, maaari kang ma-prompt na pumili ng account. Piliin ang Gumamit ng isa pang account sa ibaba upang makapunta sa screen sa pag-sign in.

Image -
Pumili Gumawa ng account > Para sa aking sarili.

Image -
Ilagay ang hiniling na impormasyon, pagkatapos ay piliin ang Next.
Posibleng palitan ang pangalan na lumalabas sa From: field pagkatapos mong i-set up ang iyong Gmail account.

Image -
Ilagay ang hiniling na impormasyon, pagkatapos ay piliin ang Next.
Ang pagbibigay ng impormasyon sa pagbawi ng account ay opsyonal, ngunit maaaring magamit ito kung hindi mo sinasadyang makalimutan ang iyong password.

Image -
Basahin ang impormasyon sa privacy ng Google at piliin ang Sumasang-ayon ako.

Image
Awtomatiko kang dadalhin sa iyong bagong Gmail inbox. Makakakita ka ng mensahe mula sa Google sa iyong inbox na naglalaman ng mahalagang impormasyon tungkol sa paggamit ng Gmail.
Maaari mong gamitin ang iyong mga bagong kredensyal sa pag-log in sa Google para ma-access ang YouTube, Google Docs, at lahat ng iba pang serbisyo ng Google.
Paano I-set up ang Gmail
Pagkatapos suriin ang panimulang impormasyon, maaari mong i-personalize ang iyong account. Halimbawa, piliin ang Magdagdag ng larawan sa profile upang magdagdag ng larawang makikita ng ibang mga user ng Gmail. Kung gusto mong baguhin ang mga kulay at layout ng Gmail interface, piliin ang Settings > Inbox Type para sa layout, o Settings > Theme para sa mga kulay. Kung mayroon kang isa pang email account, piliin ang Settings > Tingnan ang lahat ng setting > Accounts and Import >Mag-import ng mail at mga contact upang i-link ito sa iyong bagong Gmail account.
Paano Gamitin ang Gmail
Para magpadala ng bagong mensahe sa Gmail, piliin ang Compose.
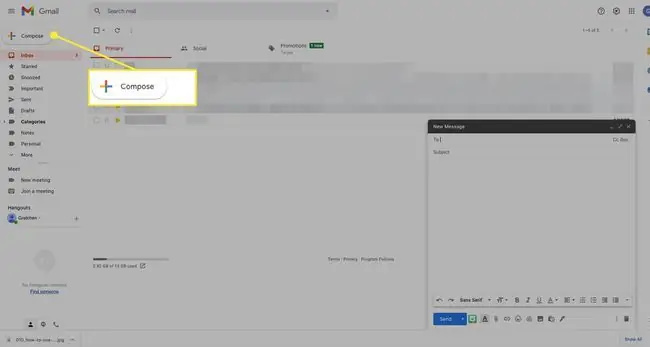
Piliin ang Star sa tabi ng isang mensahe upang markahan ito bilang mahalaga.
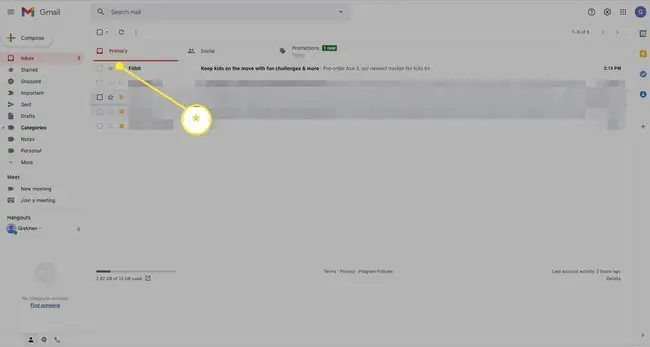
Upang alisin ang mga mensahe sa iyong inbox, piliin ang checkbox sa tabi ng mensahe, pagkatapos ay piliin ang Archive (ang folder na may pababang arrow) o Delete(ang basurahan).
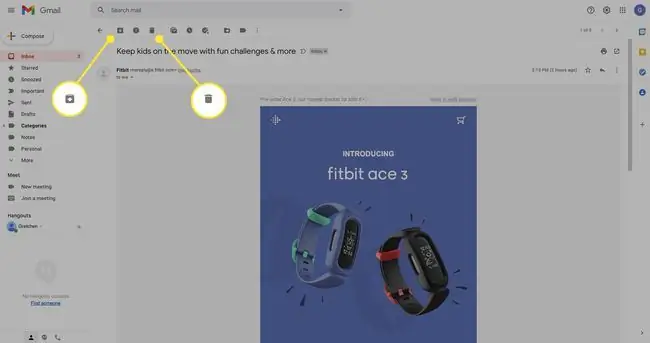
Ang pagpapadala ng mensahe sa basurahan sa Gmail ay hindi awtomatikong nagtatanggal nito. Para permanenteng magtanggal ng mensahe, piliin ang Trash mula sa kaliwang pane upang buksan ang iyong trash folder, pagkatapos ay piliin ang Empty Trash now.
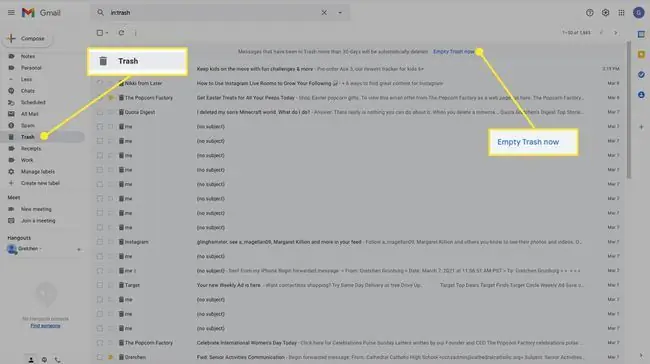
Upang mag-sign out sa Gmail, piliin ang iyong icon ng profile (o larawan) sa kanang sulok sa itaas, pagkatapos ay piliin ang Mag-sign out.
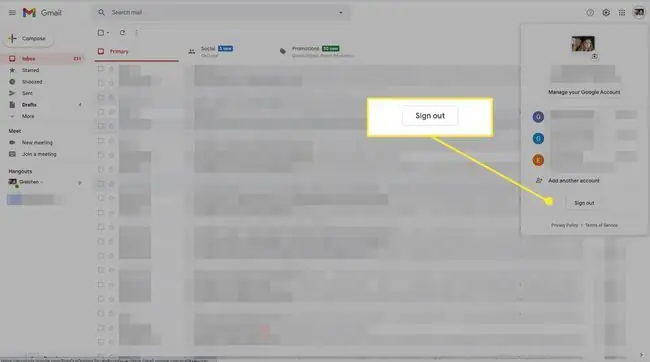
Paano Gumawa ng Mga Label
Pinapadali ng
mga label ng Gmail na pamahalaan ang iyong inbox. Habang tinitingnan ang isang mensahe, piliin ang icon na Label at pumili mula sa mga opsyon, o piliin ang Gumawa ng bago para gumawa ng mga custom na label.
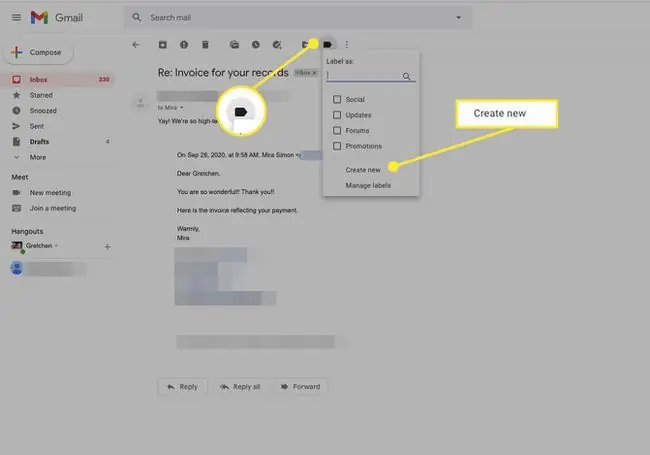
Paano Maghanap ng mga Email sa Gmail
Bilang karagdagan sa paggamit ng mga label, maaari kang maghanap para sa mensahe gamit ang search bar sa itaas ng iyong inbox. Magagamit mo rin ang iyong mga contact sa Gmail upang mahanap ang lahat ng pakikipag-ugnayan sa ilang partikular na tao.






