Ang iPad camera ay nagiging mas mahusay sa bawat bagong modelo. Gayunpaman, hindi ito isang full-feature na camera na kayang kunin ang bawat kuha. Habang ang malaking screen ng device ay maaaring gawing mas madali ang pagkuha ng isang kamangha-manghang larawan, ang camera ay nahuhuli sa isang nahanap sa iPhone. Para masulit ang iyong mobile device nang hindi isinakripisyo ang kalidad, pagbutihin ang iyong camera at ang mga larawang kinunan mo gamit ang mga mungkahing ito.
Nalalapat ang mga tagubilin sa artikulong ito sa iOS 12, iOS 11, iPadOS 14, at iPadOS 13.
Pagbutihin ang Iyong Mga Larawan Sa pamamagitan ng Mga Setting
Ang ilang mas bagong iPad ay naglalaman ng setting ng Auto HDR o Smart HDR na pipiliin mong awtomatikong kumuha ng bawat larawan gamit ang feature na ito. Sinasabi ng setting na ito sa iPhone o iPad na kumuha ng maraming larawan at pagsamahin ang mga ito upang lumikha ng isang high dynamic range (HDR) na litrato. I-on o i-off ang Auto HDR o Smart HDR (depende sa bersyon ng iyong iOS) sa Settings > Camera
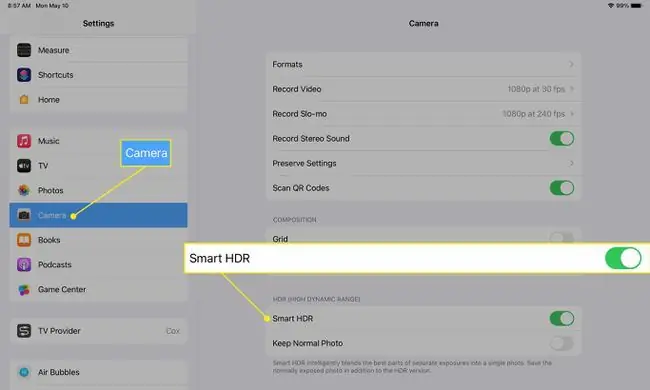
Sa mga mas lumang iPad, walang awtomatikong setting para sa HDR. Sa halip, manual mong i-on ang HDR sa Camera app kapag gusto mo itong gamitin.
-
Buksan ang Camera app.

Image -
I-tap ang HDR.

Image -
Kapag naka-on ang HDR, lalabas ang HDR sa itaas ng screen.

Image - Awtomatikong tumatakbo ang HDR sa tuwing kukuha ka ng larawan hangga't ipinapakita ang HDR sa itaas ng screen. Gamitin ang iyong camera gaya ng dati.
Mag-edit ng Mga Larawan Gamit ang Camera App
Ang Camera app ay may mga built-in na filter na maaaring maglabas ng pinakamahusay sa isang larawan. Pagkatapos mag-snap ng larawan, may lalabas na maliit na thumbnail ng larawan sa kanan o sa ibaba ng malaking pabilog na snap button, depende sa kung ang iPad ay nasa landscape o portrait mode. I-tap ang thumbnail na ito para tingnan ang larawan sa full-screen, pagkatapos ay i-tap ang Edit na button sa kanang sulok sa itaas.
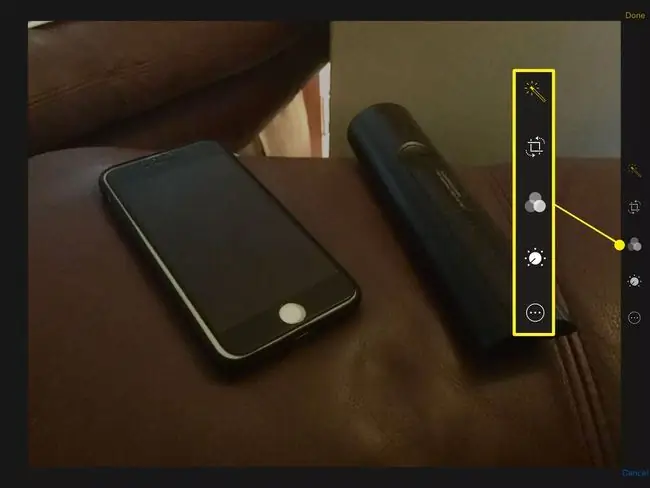
Gamitin ang mga tool sa pag-edit upang gumawa ng mga pagbabago at pagandahin ang isang larawan. Depende sa modelo ng iyong iPad, lumilitaw lahat ang mga tool na ito sa kanang bahagi ng larawan o nahahati upang lumabas sa magkabilang panig ng larawan.
- Ang Magic Wand ay nagsusuri ng larawan at nagsasaayos ng liwanag at contrast ng kulay.
- Ang tool na Crop ay nag-aalis ng mga hindi gustong bahagi ng isang larawan at maaaring gamitin upang i-rotate ang larawan.
- Ang Filters na tool ay naglalapat ng mga filter sa isang larawan na nagbabago sa liwanag, saturation, at contrast ng kulay, na maaaring magkaroon ng malaking epekto sa iyong larawan. Maaari kang magdagdag ng mga filter ng third-party sa pamamagitan ng App Store.
- Ang Dial na tool ay nagbibigay sa iyo ng manual na kontrol sa pag-iilaw at kulay.
Kapag tapos ka nang gumawa ng mga pagbabago, i-tap ang Tapos na para i-save ang larawan.
Gumamit ng Mga Live na Larawan para Pahusayin ang Iyong Photography
Ang Live Photos ay maliliit na video clip na kinukunan ng telepono kapag kumuha ka ng litrato sa isang mas bagong iPhone o iPad. Kasama ng paggawa ng mga gumagalaw na larawan, maaari kang pumili ng pangunahing larawan mula sa video upang ayusin ang mga depekto tulad ng isang awkward na ekspresyon ng mukha, isang kisap ng mata, o isang hindi nakuhang kuha.
Available ang Live Photos function sa mga iPhone 6S at mas bago at 9.7-inch iPad Pro at mas bago, na nagpapatakbo ng iOS 9 o mas bago.
Narito kung paano pumili ng bagong larawan mula sa isang Live na Larawan:
- Kumuha ng Live na Larawan o pumili ng isa mula sa Photos app at pagkatapos ay i-tap ang Edit sa kanang sulok sa itaas ng screen.
-
Kapag nag-e-edit ng Live na Larawan, ipinapakita sa ibaba ng screen ang bawat frame na nakunan ng camera. I-tap ang mga indibidwal na slide para i-preview ang larawan.

Image -
I-tap ang Make Key Photo para pumili ng frame.

Image - I-tap ang Done para tapusin ang iyong pinili.
Bumili ng External Lens
Ang isang panlabas na lens ay maaaring gumawa ng higit pa kaysa sa pagsasaayos ng mga setting ng camera. Maaari nitong pataasin ang pag-magnify at kumuha ng mga speci alty shot tulad ng wide-angle. Pinapalakas din ng lens ang functionality sa isang mas lumang device sa pamamagitan ng pagpapahusay sa camera nang walang dagdag na halaga ng bagong smartphone o tablet.
Ang iOgrapher ay isang magandang source para sa mga peripheral ng camera para sa iPad at iPhone. Gumagawa ang kumpanyang ito ng mga lente na gumagana sa isang espesyal na idinisenyong case na sumusuporta sa iba't ibang mga palitan ng lente upang makuha ang perpektong kuha. Maaari mong gamitin ang parehong mga lente para sa parehong iPad at iPhone hangga't ang parehong mga device ay may iOgrapher case.
Ang isa pang magandang source para sa iPad camera lens at accessories ay ang B&H Foto & Electronics, at ang paghahanap sa Amazon ay nagbubunga rin ng ilang compatible na lens.






