Kapag nakakuha ka ng bagong iPhone-lalo na kung ito ang iyong unang iPhone-kailangan mong matuto ng maraming bagong trick. Ngunit kailangan mong magsimula sa isang lugar, at iyon ang dapat na maging pangunahing kaalaman.
Walang manual ang iPhone sa kahon, ngunit mahahanap mo ang mga nada-download na manual para sa lahat ng iPhone mula sa website ng Apple.
Ang gabay na ito ay gagabay sa iyo sa unang 12 bagay na dapat mong gawin kapag nakakuha ka ng bagong iPhone (at ika-13 kung para sa iyong anak ang iPhone). Ang mga tip na ito ay nakakalat lamang sa kung ano ang magagawa mo sa isang iPhone, ngunit sila ang magsisimula sa iyong landas sa pagiging isang iPhone pro.
Gumawa ng Apple ID

Upang gamitin ang iTunes Store o ang App Store kailangan mo ng Apple ID, na kilala rin bilang iTunes account. Ang libreng account na ito ay hindi lamang nagbibigay-daan sa iyong bumili ng musika, mga pelikula, app, at higit pa sa iTunes, ito rin ang account na ginagamit mo para sa iba pang mga kapaki-pakinabang na feature tulad ng iMessage, iCloud, Find My iPhone, FaceTime, Apple Music, at marami pang ibang kahanga-hangang teknolohiya sa iPhone. Sa teknikal na paraan, maaari mong laktawan ang pag-set up ng Apple ID, ngunit kung wala ito, hindi ka makakagawa ng maraming bagay na magpapaganda sa iPhone.
I-install ang iTunes
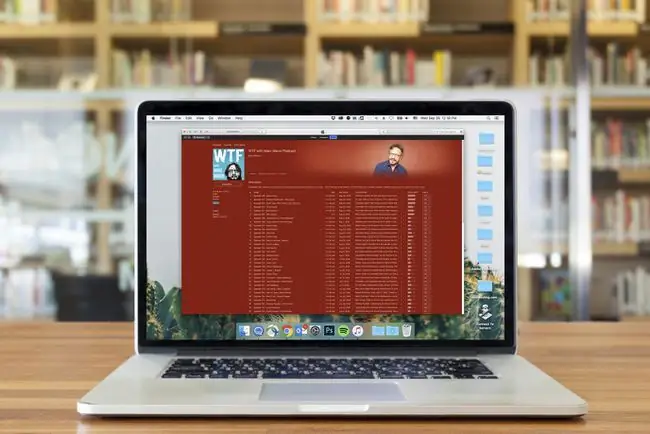
Bagama't malapit nang ihinto ng Apple ang iTunes program para sa mga may-ari ng Mac, higit pa ito sa program na nag-iimbak at nagpapatugtog ng iyong musika. Ito rin ang tool na nagbibigay-daan sa iyong magdagdag at mag-alis ng musika, video, larawan, app, at higit pa sa iyong iPhone.
Kumuha ng mga tagubilin sa pag-download at pag-install ng iTunes sa Windows. Sa Mac, gamitin ang iTunes kung ito ay nasa iyong computer, kung hindi, gamitin ang bagong Music app.
Nalalapat lang ang hakbang na ito sa mga mas lumang Mac at PC. Itinigil ng Apple ang iTunes para sa Mac sa macOS Catalina (10.15) at pinalitan ito ng paunang naka-install na Apple Music app. Gayunpaman, kailangan pa rin ng mga PC user na mag-download ng iTunes.
I-activate ang Bagong iPhone

Ang unang bagay na gagawin sa iyong bagong iPhone ay i-activate ito. Magagawa mo ang lahat ng kailangan mo mismo sa iPhone at simulang gamitin ito sa loob lamang ng ilang minuto. Ina-activate ng pangunahing proseso ng pag-setup ang iPhone at hinahayaan kang pumili ng mga pangunahing setting para sa paggamit ng mga feature tulad ng FaceTime, Find My iPhone, iMessage, at mga kaugnay na tool.
I-set Up at I-sync ang Iyong iPhone
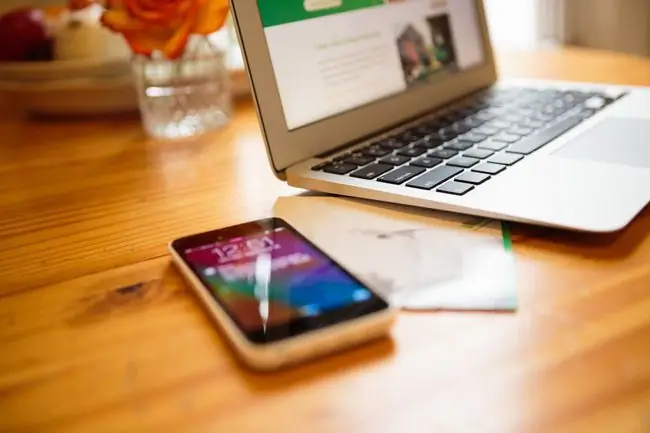
Pagkatapos mong mailagay ang iTunes at ang iyong Apple ID, oras na para isaksak ang iyong iPhone sa iyong computer at simulang i-load ito ng content. Musika man iyon mula sa iyong library ng musika, mga ebook, larawan, pelikula, o higit pa, makakatulong ang artikulong naka-link sa itaas. Mayroon din itong mga tip sa kung paano muling ayusin ang iyong mga icon ng app, gumawa ng mga folder, at higit pa.
Kung nag-sync ka sa isang USB cable nang isang beses, maaari mong baguhin ang iyong mga setting at mag-sync sa Wi-Fi mula ngayon. O kaya, gamitin ang iCloud at iwasan ang pag-sync ng cable nang buo.
I-configure ang iCloud

Ang paggamit ng iyong iPhone ay nagiging mas madali kapag mayroon kang iCloud-lalo na kung mayroon kang higit sa isang computer o mobile device na naglalaman ng iyong musika, mga app, o iba pang data dito. Nangongolekta ang ICloud ng maraming feature nang magkasama sa iisang tool, kabilang ang kakayahang i-back up ang iyong data sa mga server ng Apple at muling i-install ito sa internet sa isang pag-click o awtomatikong i-sync ang data sa mga device. Nagbibigay-daan din ito sa iyong i-download muli ang anumang binili mo sa iTunes Store. Kaya, kahit na mawala o i-delete mo ang mga ito, hindi talaga mawawala ang iyong mga binili.
Para matuto pa tungkol sa iCloud, tingnan ang:
- iCloud FAQ.
- Mga Awtomatikong Pag-download ng Musika at App.
- iTunes Match.
- Paano gamitin ang iCloud para maglipat ng mga text message mula sa isang iPhone patungo sa isa pa.
Ang pag-set up ng iCloud ay bahagi ng karaniwang proseso ng pag-set up ng iPhone, kaya hindi mo kailangang mag-enroll para dito nang hiwalay.
I-set Up ang Hanapin ang Aking iPhone

Ang Find My iPhone ay isang feature ng iCloud na nagbibigay-daan sa iyong gamitin ang built-in na GPS ng iPhone upang matukoy ang lokasyon nito sa isang mapa. Matutuwa ka na mayroon ka nito kung mawawala o manakaw ang iyong iPhone. Kung ganoon, mahahanap mo ito hanggang sa bahagi ng kalyeng kinaroroonan nito. Iyan ay mahalagang impormasyon na ibibigay sa pulisya kapag sinusubukan mong mabawi ang isang ninakaw na telepono. Upang magamit ang Find My iPhone kapag nawawala ang iyong telepono, kailangan mo muna itong i-set up. Gawin mo na ngayon at hindi ka magsisisi sa bandang huli.
Gayunpaman, sulit na malaman na ang pagse-set up ng Find My iPhone ay hindi katulad ng pagkakaroon ng Find My iPhone app. Hindi mo naman kailangan ang app.
Ang pag-set up ng Find My iPhone ay bahagi na ngayon ng karaniwang proseso ng pag-set up ng iPhone, kaya hindi mo na kailangang gawin ito nang hiwalay.
I-set Up ang Touch ID o Face ID

Ang Touch ID ay ang fingerprint scanner na nakapaloob sa Home button sa iPhone 5S, 6 series, 6S series, 7, at 8 series (bahagi rin ito ng ilang iPad). Ang Face ID ay ang facial recognition system na binuo sa iPhone X at mga iPhone sa ibang pagkakataon. Gumagana ang parehong mga feature bilang kapalit ng isang passcode upang i-unlock ang telepono, ngunit higit pa riyan ang ginagawa nila.
Sa pag-set up ng mga feature na ito, gamitin ang iyong daliri o mukha para bumili sa iTunes o App Store at sa mga araw na ito, magagamit din ng anumang app ang mga feature. Nangangahulugan iyon na ang anumang app na gumagamit ng password o kailangang panatilihing secure ang data ay maaaring magsimulang gamitin ito. Hindi lang iyon, ngunit isa rin silang mahalagang tampok sa seguridad para sa Apple Pay, ang wireless na sistema ng pagbabayad ng Apple. Parehong simpleng i-set up at madaling gamitin ang Touch ID at Face ID-at ginagawang mas secure ang iyong telepono-kaya dapat mong gamitin ang alinman ang available sa iyong telepono.
Alamin kung paano sa mga artikulong ito:
- Paano I-set Up ang Touch ID
- Paano Mag-set Up ng Face ID.
Ang pag-set up ng Touch ID o Face ID ay bahagi na ngayon ng karaniwang proseso ng pag-set up ng iPhone, kaya hindi mo na kailangang i-configure ito nang hiwalay.
I-set Up ang Apple Pay

Kung mayroon kang serye ng iPhone 6 o mas mataas, kailangan mong tingnan ang Apple Pay. Madaling gamitin ang wireless na sistema ng pagbabayad ng Apple, mas mabilis kang madadala sa mga linya ng check-out, at mas secure kaysa sa paggamit ng iyong normal na credit o debit card. Dahil hindi kailanman ibinabahagi ng Apple Pay ang iyong aktwal na numero ng card sa mga merchant, walang dapat magnakaw.
Hindi pa lahat ng bangko ay nag-aalok nito, at hindi lahat ng merchant ay tumatanggap nito, ngunit kung magagawa mo, i-set up ito at subukan. Kapag nakita mo na kung gaano ito kapaki-pakinabang, maghahanap ka ng mga dahilan para gamitin ito sa lahat ng oras.
Ang pag-set up ng Apple Pay ay bahagi na ngayon ng karaniwang proseso ng pag-set-up ng iPhone.
I-set Up ang Medical ID
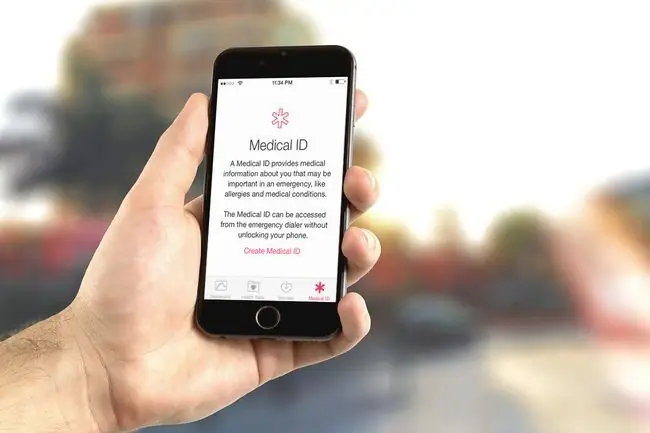
Sa pagdaragdag ng He alth app sa iOS 8 at mas mataas, ang mga iPhone at iba pang iOS device ay nagsisimula nang magkaroon ng mahahalagang tungkulin sa ating kalusugan. Isa sa pinakamadali, at posibleng pinakakapaki-pakinabang, na paraan na maaari mong samantalahin ito ay sa pamamagitan ng pag-set up ng isang Medical ID.
Ang tool na ito ay nagbibigay-daan sa iyong magdagdag ng impormasyon na gusto mong makuha ng mga unang tumugon sakaling magkaroon ng medikal na emergency. Maaaring kabilang dito ang mga gamot na iniinom mo, mga seryosong allergy, mga pang-emergency na contact-anumang kailangang malaman ng isang tao kapag binibigyan ka ng medikal na atensyon kung hindi ka makapagsalita. Malaking tulong ang isang Medical ID, ngunit kailangan mo itong i-set up bago mo ito kailanganin o hindi ka nito matutulungan.
Alamin ang Mga Built-In na App

Habang ang mga app na nakukuha mo sa App Store ay ang mga nakakakuha ng pinakamaraming hype, ang iPhone ay may napakagandang seleksyon ng mga built-in na app, masyadong. Bago ka sumubok ng masyadong malayo sa App Store, alamin kung paano gamitin ang mga built-in na app para sa pag-browse sa web, email, mga larawan, camera, musika, pagtawag, mga tala, at mga nauugnay na utility.
Kumuha ng Mga Bagong App mula sa App Store

Sa sandaling gumugol ka ng kaunting oras sa mga built-in na app, ang susunod mong hinto ay ang App Store, kung saan makakakuha ka ng lahat ng uri ng mga bagong program. Naghahanap ka man ng mga laro o app na panoorin ang Netflix sa iyong iPhone, mga ideya sa kung ano ang gagawin para sa hapunan o mga app na makakatulong sa iyong pagbutihin ang iyong mga pag-eehersisyo, makikita mo ang mga ito sa App Store. Mas maganda pa, karamihan sa mga app ay para lang sa isang dolyar o dalawa, o baka libre pa.
Kung gusto mo ng ilang tip sa kung anong mga app ang maaari mong tangkilikin, tingnan ang aming mga pinili para sa pinakamahusay na app sa higit sa 40 kategorya.
Narito ang bonus tip. Kung mayroon ka nang Apple Watch at gusto mo itong ikonekta sa iyong bagong telepono, alamin kung paano sa Paano Ipares ang Apple Watch Sa Bagong iPhone.
Kapag Handa Ka Nang Magpalalim

Sa puntong ito, magkakaroon ka ng magandang hawakan sa mga pangunahing kaalaman sa paggamit ng iPhone. Ngunit mayroong higit pa sa iPhone kaysa sa mga pangunahing kaalaman. Nagtataglay ito ng lahat ng uri ng lihim na masaya at kapaki-pakinabang, gaya ng kung paano gamitin ang iyong iPhone bilang personal na hotspot, pagpapagana sa feature na Huwag Istorbohin, paggamit ng Control Center at Notification Center, at kung paano gamitin ang AirPrint.
At Kung Para sa Bata ang iPhone…
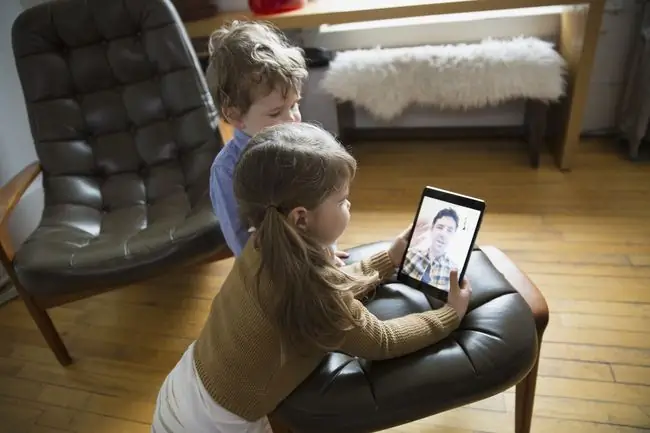
Sa wakas, suriin ang ilang mahahalagang bagay upang malaman kung isa kang magulang at ang bagong iPhone ay hindi para sa iyo, ngunit sa halip ay pagmamay-ari ng isa sa iyong mga anak. Ang iPhone ay pampamilya dahil binibigyan nito ang mga magulang ng mga tool upang protektahan ang kanilang mga anak mula sa nilalamang pang-adulto, pigilan sila sa pagpapatakbo ng malalaking singil sa iTunes Store, at i-insulate sila mula sa ilang online na panganib. Maaari ka ring maging interesado sa kung paano mo mapoprotektahan o masisiguro ang iPhone ng iyong anak kung sakaling mawala o masira ito.
Gusto mo ba talagang kontrolin ang iyong iPhone? Pagkatapos ay tingnan ang The 15 Best iPhone Hacks & Tips.






