- May -akda Abigail Brown [email protected].
- Public 2023-12-17 07:03.
- Huling binago 2025-01-24 12:27.
Pinapadali ng Google Sheets' MROUND function na i-round ang isang numero pataas o pababa sa pinakamalapit na 5, 10, o isa pang tinukoy na multiple. Halimbawa, maaari mong gamitin ang function upang i-round up o pababa ang halaga ng mga item sa pinakamalapit na limang sentimo ($0.05) o 10 sentimo ($0.10) upang maiwasan ang pagharap sa mga pennies ($0.01) bilang pagbabago.
Hindi tulad ng mga opsyon sa pag-format na nagbibigay-daan sa iyong baguhin ang bilang ng mga decimal na lugar na ipinapakita nang hindi binabago ang value sa cell, binabago ng MROUND function, tulad ng iba pang function ng pag-round ng Google Sheets, ang halaga ng data. Kaya, ang paggamit ng function na ito sa pag-ikot ng data ay nakakaapekto sa mga resulta ng mga kalkulasyon.
Upang i-round ang mga numero pataas o pababa nang hindi tinukoy ang halaga ng pag-round, gamitin na lang ang ROUNDUP o ROUNDDOWN function.
Ang Syntax at Mga Argumento ng MROUND Function
Ang syntax ng isang function ay tumutukoy sa layout ng function at kasama ang pangalan, bracket, at argumento ng function.
Ang syntax para sa MROUND function ay:
=MROUND (value, factor)
Ang mga argumento para sa function ay:
- value (kinakailangan): Ang numerong i-round up o pababa sa pinakamalapit na integer. Maaaring maglaman ang argumentong ito ng aktwal na data para sa pag-round, o maaari itong maging cell reference sa lokasyon ng data sa worksheet.
- factor (kinakailangan): Pinapaikot o pababa ng function ang value argument sa pinakamalapit na multiple ng value na ito.
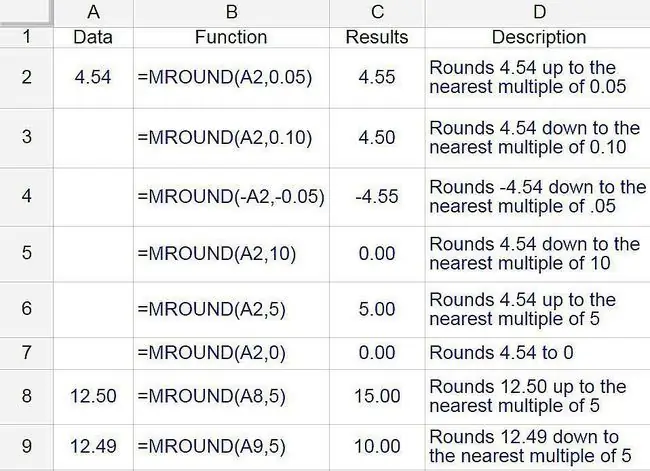
Mga dapat tandaan tungkol sa mga argumento ng function:
- Kung aalisin ang factor argument, may lalabas na N/A error sa cell na naglalaman ng function.
- Ang mga argumento ng kadahilanan at halaga ay dapat na may parehong senyales-positibo man o negatibo. Kung hindi, ang function ay nagbabalik ng NUM! error sa cell.
- Kung ang mga argumento ng factor at value ay parehong negatibo, ang function ay nagbabalik ng negatibong numero sa cell, tulad ng ipinapakita sa row 4 sa larawan sa itaas.
- Kung nakatakda ang factor argument sa zero (0), ang function ay magbabalik ng value na zero sa cell, tulad ng ipinapakita sa row 7 sa larawan sa itaas.
MROUND Mga Halimbawa ng Function
Para sa unang anim na numero sa larawan sa itaas, ang numerong 4.54 ay ni-round up o pababa ng MROUND function gamit ang iba't ibang value para sa factor argument gaya ng 0.05, 0.10, 5.0, 0, at 10.0.
Ang mga resulta ay ipinapakita sa column C, at ang formula na gumagawa ng mga resulta, sa column D.
Rounding Up o Down
Kung ang huling natitirang digit o integer (ang rounding digit) ay bilugan pataas o pababa ay depende sa value argument.
- Kung ang rounding digit at ang lahat ng numero sa kanan nito sa value argument ay mas mababa sa kalahati ng value ng factor argument, ang function ay nira-round down ang huling digit.
- Kung ang rounding digit at lahat ng numero sa kanan nito sa value argument ay mas malaki sa o katumbas ng kalahati ng value ng factor argument, ang rounding digit ay ni-round up.
Ang huling dalawang halimbawa ay nagpapakita kung paano pinangangasiwaan ng function ang pag-ikot pataas o pababa.
- Sa row 8, dahil ang factor argument ay isang single-digit integer, ang 2 ay nagiging rounding digit sa 12.50 value sa cell A8. Dahil ang 2.5 ay katumbas ng kalahati ng value ng factor argument (5.00), nira-round ng function ang resulta hanggang 15.00, na siyang pinakamalapit na multiple ng 5.00 na mas malaki sa 12.50.
- Sa row 9, dahil ang 2.49 ay mas mababa sa kalahati ng value ng factor argument (5.00), niro-round ng function ang resulta pababa sa 10.00, na siyang pinakamalapit na multiple ng 5.00 na mas mababa sa 12.49.
Pagpasok sa MROUND Function
Ang Google Sheets ay hindi gumagamit ng mga dialog box para maglagay ng mga argumento ng isang function, hindi katulad ng Excel. Sa halip, mayroon itong auto-suggest box na lalabas habang tina-type mo ang pangalan ng function sa isang cell. Para makita ito sa aksyon:
- Ilagay ang 4.54 sa cell A1.
-
I-click ang cell C1 sa worksheet para gawin itong aktibong cell. Dito ipapakita ang mga resulta ng MROUND function.

Image -
I-type ang equal sign (=) na sinusundan ng MROUND. Habang nagta-type ka, lalabas ang isang auto-suggest box na may mga pangalan ng mga function na nagsisimula sa titik M.

Image - Kapag lumabas ang MROUND sa kahon, piliin ito para ipasok ang function at isang bukas na round bracket sa cell C1.
Maglagay ng Argumento ng Function
Upang maglagay ng argumento ng isang function:
-
Ilagay ang mga argumento para sa MROUND function pagkatapos ng open round bracket sa cell C1. I-type ang 0.5 para ilagay ang numerong ito bilang factor argument. Dapat itong lumabas bilang =MROUND(A1, 0.5).
Isa pang paraan upang ipasok ang cell reference bukod sa pag-type nito: Piliin ang cell A1 sa worksheet. Maglagay ng kuwit upang kumilos bilang isang separator sa pagitan ng mga argumento ng function.

Image - Pindutin ang Enter upang maglagay ng pansarang panaklong [ )] pagkatapos ng argumento ng function at upang makumpleto ang function. Dapat lumabas ang value na 4.5 sa cell C1, na pinakamalapit na multiple ng 0.5 na mas malaki kaysa sa 4.54.
-
Kapag pinili mo ang cell C1, lalabas ang kumpletong function =MROUND (A1, 0.5) sa formula bar sa itaas ng worksheet.

Image






