Ang CEILING function ng Excel ay maaaring mag-alis ng mga hindi gustong decimal na lugar o hindi gaanong halaga sa data sa pamamagitan ng pag-round up ng mga numero sa pinakamalapit na makabuluhang halaga. Ang isang praktikal na paggamit para sa function na CEILING ay upang i-round up ang mga gastos sa pinakamalapit na sentimos upang maiwasan ang pagharap sa mga pennies at nickel.
Nalalapat ang mga tagubilin sa artikulong ito sa Excel para sa Microsoft 365, Excel 2019, 2016, 2013, at 2010.
Pagbabago ng Data Gamit ang CEILING Function
Tulad ng iba pang function ng rounding, binabago ng CEILING function ang data sa iyong worksheet at, samakatuwid, nakakaapekto sa mga resulta ng anumang mga kalkulasyon na gumagamit ng mga rounded value.
Bilang alternatibo, ang Excel ay may mga opsyon sa pag-format na nagbibigay-daan sa iyong baguhin ang bilang ng mga decimal na lugar na ipinapakita ng iyong data nang hindi binabago ang mga numero mismo. Ang paggawa ng mga pagbabago sa pag-format sa data ay hindi makakaapekto sa mga kalkulasyon.
Upang i-round ang mga numero nang hindi tinukoy ang halaga ng pag-round, gamitin ang ROUNDUP function.
Excel CEILING Function
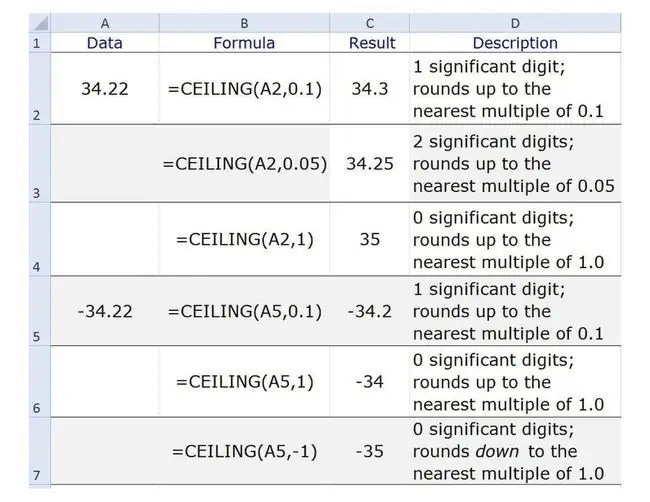
Tumutukoy ang syntax ng isang function sa layout ng function at kasama ang pangalan, bracket, at argumento nito.
Ang syntax para sa CEILING function ay:
=CEILING (Numero, Kahalagahan)
Number - Ang value na ibi-round. Maaaring maglaman ang argumentong ito ng aktwal na data para sa pag-round, o maaari itong maging cell reference sa lokasyon ng data sa worksheet.
Significance -Ang bilang ng mga decimal na lugar na nasa argumento ay nagpapahiwatig ng bilang ng mga decimal place o makabuluhang digit na nasa resulta (row 2 at 3 ng halimbawa).
- Pinaikot ng function ang Number argument na tinukoy hanggang sa pinakamalapit na multiple ng value na ito.
- Kung gumamit ng integer, aalisin ang lahat ng decimal na lugar, at ang resulta ay ibi-round up sa pinakamalapit na multiple ng value na ito (tingnan ang row 4 ng halimbawa).
- Para sa mga argumento ng negatibong Numero at mga argumentong positibong Significance, ang mga resulta ay nibibilog pataas patungo sa zero (tingnan ang row 5 at 6 ng halimbawa).
- Para sa mga argumento ng negatibong Numero at mga argumento ng negatibong Significance, ang mga resulta ay nibibilog pababa mula sa zero (tingnan ang row 7 ng halimbawa).
CEILING Function Example
Maaari mong ipasok ang function na CEILING sa pamamagitan ng pag-type ng pangalan ng function at mga argumento sa nais na cell, o gamit ang dialog box ng function gaya ng nakabalangkas.
- Piliin ang cell C2 upang gawin itong aktibong cell kung saan ipapakita ang mga resulta ng function na CEILING.
-
Piliin ang Formulas tab.

Image -
Pumili ng Math at Trig sa pangkat ng Function Library.

Image - Piliin ang CEILING sa listahan upang ilabas ang dialog box ng function.
- Sa dialog box, piliin ang Number na linya.
-
Piliin ang cell A2 sa worksheet para ipasok ang cell reference na iyon sa dialog box.

Image - Sa dialog box, piliin ang Significance linya.
-
I-type ang 0.1.

Image -
Piliin ang OK upang kumpletuhin ang function at isara ang dialog box. Dapat lumabas ang sagot na 34.3 sa cell C2.
Kapag nag-click ka sa cell E1,ang kumpletong function=CEILING (A2, 0.1) ay lalabas sa formula bar sa itaas ng worksheet.
Paano nakuha ng Excel ang sagot na ito ay na:
- Una, inaalis nito ang isang hindi gaanong mahalagang digit (2) mula sa dulo ng numero. Ang isang decimal na lugar sa Significance argument ay nangangahulugan lamang ng isang decimal na lugar sa resulta.
- Susunod, ni-round nito ang natitirang digit ng numero hanggang 34.3 dahil ito ang susunod na pinakamataas na multiple ng 0.10 pagkatapos ng 34.2.
Cell C3 to C7 Resulta
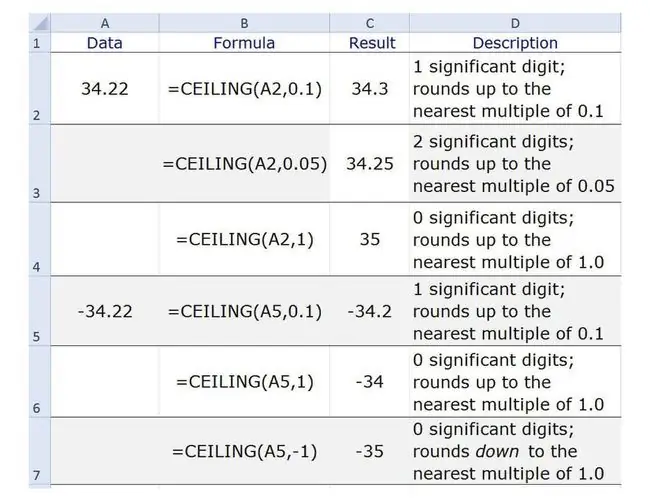
Kapag inulit mo ang mga hakbang sa itaas para sa mga cell C3 hanggang C7, makukuha mo ang mga sumusunod na resulta:
- Ang Cell C3 ay naglalaman ng value na 34.25 dahil ang dalawang decimal na lugar sa Significance argument ay nangangailangan ng dalawang decimal na lugar sa resulta, at 34.25 ang susunod na pinakamataas na multiple ng 0.05 pagkatapos ng 34.22.
- Ang Cell C4 ay naglalaman ng value na 35. Dahil ang Significance argument ay isang integer, ang lahat ng decimal na lugar ay aalisin sa resulta, at 35 ang susunod na pinakamataas na multiple ng 1 pagkatapos ng 34.
- Ang Cell C5 ay naglalaman ng value -34.2 para sa parehong mga dahilan na ibinigay para sa cell C2.
- Ang Cell C6 ay naglalaman ng value -34 para sa parehong mga dahilan tulad ng cell C4.
- Ang Cell C7 ay naglalaman ng value -35. Ang pagsasama-sama ng isang negatibong Number argument at isang negatibong integer para sa Significance argument ay nag-aalis ng lahat ng mga decimal na lugar at ang resulta ay i-round down sa susunod na multiple ng 1 pagkatapos ng -34.
Ibinabalik ng Excel ang NUM! value ng error para sa CEILING function kung ang isang positive Number argument ay pinagsama sa isang negatibong Significance argument.






