Ipinapaliwanag ng artikulong ito kung paano magmungkahi ng mga pag-edit para sa mga lokasyon ng Google Maps mula sa desktop web browser at mula sa isang mobile device.
Paano Mag-edit ng Lokasyon sa Google Maps
Gumagamit ang Google Maps ng mga detalyadong mapa at pinagsama-samang satellite imagery upang ipakita ang mga bahay, kalye, at landmark. Kadalasan, gumagana nang maayos ang balangkas na ito, ngunit paminsan-minsan ay maaaring nasa maling lokasyon ang isang istraktura o ganap na nawawala, o maaaring mali ang pagkakalista ng isang address.
Pinapayagan ng Google ang mga user na magsumite ng mga pag-edit sa Google Maps. Ang lahat ng mga pag-edit ay minsang naisumite sa pamamagitan ng tinatawag na Map Maker tool, ngunit ngayon ay direkta mo itong ginagawa sa pamamagitan ng Google Maps. Sinusuri ng staff ng Google ang iyong mga iminungkahing pagbabago bago magkabisa ang mga ito.
Narito kung paano ito gumagana:
-
Buksan ang Google Maps sa isang browser o sa mobile app.

Image -
Hanapin ang lugar na gusto mong iulat sa pamamagitan ng pag-type ng address sa field ng paghahanap o sa pamamagitan ng pagpili sa lokasyon sa mapa.

Image -
Piliin ang Magmungkahi ng pag-edit sa ilalim ng paglalarawan ng lugar sa navigation panel.

Image -
Sa Magmungkahi ng pag-edit na kahon, pumili ng isa sa dalawang opsyon para sa pag-edit ng lokasyon: Palitan ang pangalan o iba pang detalye oIsara o alisin.

Image -
Piliin ang Palitan ang pangalan o iba pang detalye upang i-edit ang pangalan ng lokasyon, kategorya, address ng kalye, lokasyon ng mapa, oras, numero ng telepono, at URL ng website.

Image - Upang baguhin ang pangalan, kategorya, o address ng kalye, i-click ang kasalukuyang impormasyon at i-overtype ito.
- Upang baguhin ang lokasyon sa mapa, i-click ang seksyon ng mapa, at sa screen na bubukas, ilipat ang mapa hanggang sa mailagay ito nang tama. Piliin ang Done.
- Baguhin ang mga oras sa pamamagitan ng pag-click sa arrow sa seksyong Oras. Magdagdag ng close-up na larawan na malinaw na nagpapakita ng mga oras para sa pag-scan ng Google, o pumili ng mga indibidwal na araw at baguhin ang mga oras. Piliin ang Done para i-save ang mga pagbabago.
-
Ipasok o baguhin ang URL ng website sa pamamagitan ng pag-type sa mga nilalaman ng seksyong Website.
- Kapag nagawa mo na ang lahat ng iyong pag-edit, piliin ang Ipadala.
-
Piliin ang Isara o alisin sa Magmungkahi ng pag-edit na window upang mag-ulat ng negosyo o lokasyong wala na. Pagkatapos, pumili ng dahilan para sa iyong iminungkahing pag-edit, gaya ng Pansamantalang Sarado, Hindi Umiiral Dito, o Inilipat sa Iba Lokasyon

Image -
Pagkatapos mong pumili ng dahilan, bibigyan ka ng buod ng iyong pag-edit kasama ng pagkakataong mag-upload ng mga larawan upang suportahan ang iyong claim. Piliin ang Isumite kapag tapos na.

Image
Magdagdag ng Nawawalang Lokasyon
Upang mag-ulat ng lokasyong ganap na nawawala sa Google Maps, gamitin ang Magdagdag ng nawawalang lugar na opsyon.
- Kapag bukas ang Google Maps, pumunta sa lokasyong dapat may idinagdag na bagong lugar.
-
I-right-click o i-tap-and-hold kung saan dapat pumunta ang bagong lugar, pagkatapos ay piliin ang Magdagdag ng nawawalang lugar.

Image -
Punan ang mga detalye para sa bagong lokasyon, gaya ng pangalan, address, at kategorya. Maaari kang opsyonal na magdagdag ng iba pang nauugnay na impormasyon, gaya ng numero ng telepono, URL ng website, at oras ng negosyo. Piliin ang Ipadala kapag tapos na.

Image - Susuriin ng staff ng Google Maps ang iyong bagong lugar at idagdag ito sa mapa.
Magdagdag ng Mga Larawan at Review sa Google Maps
Upang magdagdag ng sarili mong mga larawan para sa isang lokasyon sa Google Maps, pumili ng lugar at pumunta sa Photos na seksyon, pagkatapos ay piliin ang Magdagdag ng larawan.
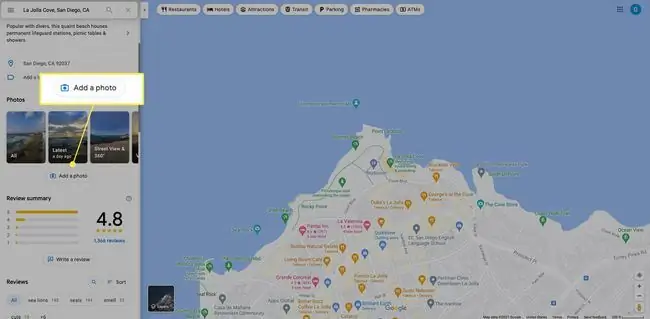
Para magdagdag ng review ng isang lokasyon, pumunta sa Reviews section at piliin ang Write a review, o pumili ng star rating sa ang app na mag-iwan ng review.
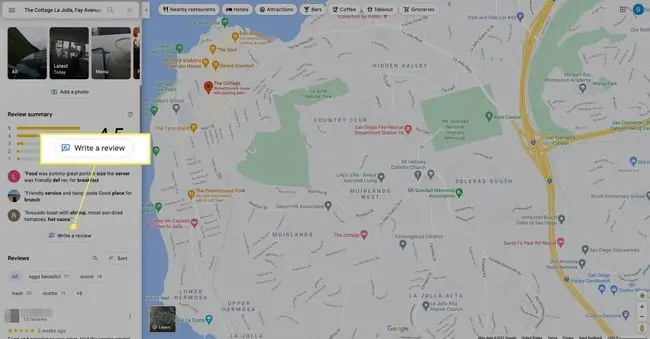
Magdagdag ng Mga Kalsada sa Google Maps
Kung may napansin kang kalsadang wala sa Google Maps, maaari mo itong idagdag. Ganito:
-
Sa box para sa paghahanap, piliin ang Menu (tatlong linya).

Image -
Piliin ang I-edit ang mapa.

Image -
Piliin ang Nawawalang kalsada, pagkatapos ay sundin ang mga prompt. Kinukumpirma ng Google ang anumang impormasyong iniaambag mo bago ito makita ng lahat.

Image Sa app, i-tap ang Mag-ambag > I-edit ang Mapa > Magdagdag o ayusin ang isang kalsada.
Itinigil ang Map Maker
Hanggang Spring 2017, ginamit ng Google ang Map Maker, isang tool sa pag-edit ng mapa ng crowdsourced, para sa mga pag-edit sa mga lokasyon sa halip na direktang mag-ulat ng mga kinakailangang pagbabago sa Google Maps. Noong itinigil ang Map Maker dahil sa mga pag-atake ng spam at malaswang pagbabago, naging available ang mga feature sa pag-edit sa Google Maps bilang bahagi ng programa ng Local Guides para sa mga sumusunod na layunin:
- Magdagdag ng lokasyon.
- I-edit ang impormasyon tungkol sa isang lokasyon.
- Maglipat ng marker ng lokasyon sa mapa.
- Magdagdag ng label.
Ang lahat ng pag-edit sa Google Maps ay manu-manong sinusuri upang maiwasan ang pag-ulit ng mga problema sa spam ng Map Maker, na nagdudulot ng malaking backlog sa mga iminungkahing pag-edit.






