Ano ang Dapat Malaman
- Pinakamadaling paraan para itago ang app drawer: Magbukas ng mensahe o gumawa ng bagong mensahe, pagkatapos ay i-tap ang A na button sa kaliwa ng text box.
- Magtago ng iMessage app: Magbukas ng mensahe, pumunta sa menu na three dot at piliin ang Edit. Piliin ang minus button at piliin ang Alisin sa Mga Paborito.
- Itago ang isang app upang hindi makita: Magbukas ng mensahe, pumunta sa three dot menu at piliin ang Edit. Sa ilalim ng Higit pang Mga App i-toggle off ang isang app at piliin ang Tapos na.
Ang iMessage app drawer sa iyong iPhone o iPad ay nagbibigay sa iyo ng mabilis na access sa mga bagay na maaaring gusto mong gamitin habang nagpapadala ng mga text, gaya ng mga GIF, musika, iyong lokasyon, mga laro, at Apple Pay. Gayunpaman, kung gusto mo lang gamitin ang Messages app para magpadala ng mga text, itago ang app drawer o i-customize kung aling mga app ang ipinapakita dito. Nalalapat ang mga tagubilin sa iOS 11 at mas bago, sa bawat modelo ng iPhone at iPad.
Maaari ko bang Alisin ang App Drawer?
Hindi mo maaaring ganap na alisin ang drawer ng iMessage app o tanggalin ito sa iyong telepono o tablet. Ang magagawa mo lang ay i-minimize ito para hindi mo ito makita sa tuwing magpapadala ka ng text message, o i-customize ito para hindi ito gaanong kalat o mas angkop para sa kung saan mo ito gustong gamitin.
Halimbawa, kung ayaw mo ng mga sports app sa iyong drawer ng app, o mga icon ng panahon na nagdudugtong sa mga larong gusto mong laruin sa iyong mga contact sa iMessage, itago ang mga iMessage app na iyon mula sa app drawer.
Ang pag-alis ng app sa iyong device ay nagsasangkot ng ibang proseso. Ang parehong ay totoo para sa pagtatago ng isang app. Nalalapat lang ang mga hakbang na ito sa pagtatago ng mga app mula sa drawer ng iMessage app, hindi sa home screen.
Paano Itago ang iMessage App Drawer
Ito ang pinakamadaling paraan para tanggalin ang drawer ng iMessage app. Ang pagtatago nito ay nagpapaliit nito upang hindi mo sinasadyang ma-tap ang alinman sa mga icon ng drawer ng app.
Para itago ang app drawer sa iyong iPhone o iPad, magbukas ng kasalukuyan o bagong mensahe, pagkatapos ay i-tap ang A na button sa kaliwa ng text box.
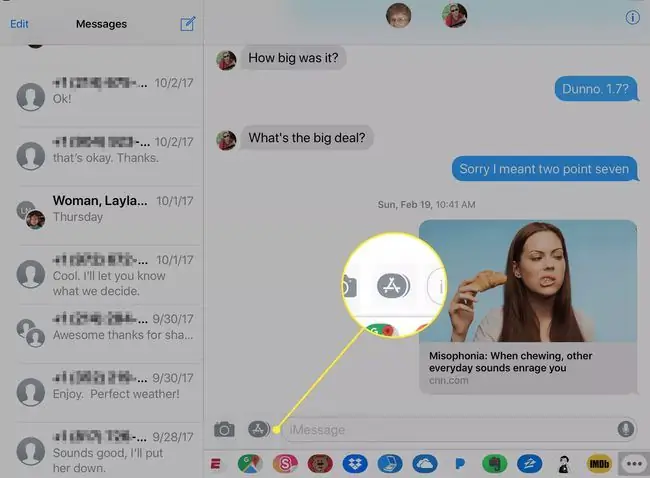
Kung hindi mo sinasadyang na-tap ang isang app mula sa app drawer, may lalabas na window sa ibaba ng screen. I-tap ang A na button para isara ang window ng app na ito ngunit hindi ang app drawer. Para itago ang drawer ng app, i-tap ang button kapag hindi ipinapakita ang app.
Paano Itago ang iMessage Apps
Ayaw mong ganap na itago ang drawer ng iMessage app? Para linisin ang mga app na lumalabas, i-customize ang app drawer.
- Magbukas ng mensahe sa Messages app, alinman sa kasalukuyan o bago.
-
Mag-swipe sa kahabaan ng drawer ng app, mula kanan pakaliwa, para mag-scroll pakanan.

Image -
Piliin ang three dot menu. Depende sa kung paano mo tinitingnan ang mga app, maaaring sabihing Higit pa.

Image -
I-tap ang I-edit.

Image -
Piliin ang pulang minus na button sa tabi ng isang app, pagkatapos ay i-tap ang Alisin sa Mga Paborito upang alisin ito sa iyong listahan ng mga paborito. Ang listahang ito ay naglalaman ng mga app na unang lumalabas sa app drawer, kaya ang paggawa nito ay nagtatago ng iMessage app mula sa unang hanay ng mga app sa drawer.
Para tanggalin ang mga app mula sa iMessage na nasa seksyong Mga Paborito, alisin ang mga ito sa bahaging iyon gamit ang minus button, pagkatapos ay i-tap ang berdeng button.
Upang muling ayusin ang iyong mga iMessage app mula sa screen na ito, i-tap nang matagal ang three-line na button sa tabi ng anumang paboritong app, pagkatapos ay i-drag ito kahit saan mo gusto. Ang mga app sa itaas ay unang lumalabas sa app drawer.

Image -
Upang itago ang isang app na hindi makita sa iMessage app drawer, pumunta sa seksyong Higit Pang Mga App at i-off ang toggle switch sa tabi ng app.

Image -
I-tap ang Done para i-save ang mga pagbabago sa drawer ng app, pagkatapos ay i-tap ang Done muli upang lumabas sa mga setting ng drawer ng app at bumalik sa Messages.

Image






