Ano ang Dapat Malaman
- Pindutin ang Prn Scr (Print Screen) para kumuha ng screenshot sa isang HP Envy at i-save ito sa clipboard.
- Pindutin ang Windows + Prn Scr upang kumuha ng screenshot at i-save ito bilang-p.webp" />PC na ito> Mga Larawan > Mga Screenshot.
- Ang Print Screen key ng HP Envy x360 ay nasa Shift key. Pindutin ang Fn + Shift para kumuha ng screenshot.
Tuturuan ka ng artikulong ito sa lahat ng pinakamahusay na paraan para kumuha ng screenshot sa mga HP Envy laptop gamit ang parehong mga keyboard shortcut at built-in na Windows 10 na opsyon.
Paano Mo Mag-screenshot sa isang HP Envy Windows 10 Laptop?
Narito ang ilang paraan para mag-screenshot ng buong screen o app sa isang HP Envy laptop.
Paraan 1: Gamitin ang Print Screen Button
Ang Print Screen key ay isang pisikal na key sa mga keyboard ng Windows na ginagamit sa pagkuha ng mga screenshot. Sa mga HP laptop at computer, ang Print Screen key ay kinakatawan ng Prn Scr Ang iba pang mga keyboard ng Windows ay maaaring gumamit ng PrtScn habang ang mga lumang modelo ay maaaring aktwal na gumamit ng buong parirala, Print Screen
Mayroong ilang mga keyboard shortcut na kinasasangkutan ng Print Screen key. Ito ang ginagawa nila.
- Prn Scr: Ang pagpindot sa Print Screen key nang mag-isa ay kukuha ng screenshot ng buong screen at ise-save ito sa clipboard ng Windows.
- Prn Scr + Alt: Kumukuha ng screenshot ng app na ginagamit at sine-save ito sa clipboard.
- Prn Scr + Windows: Kumuha ito ng screenshot ng buong display at sine-save ito bilang-p.webp" />.
- Prn Scr + Windows + Alt: Ang shortcut na ito ay kumukuha ng screenshot ng tanging kasalukuyang app na ginagamit at sine-save ito bilang PNG.
Paraan 2: Gamitin ang Windows Snipping Tool
Ang
Pagpindot sa Windows + Shift + S ay magbubukas ng built-in na operating system ng Windows Tool sa pag-snipping. Kapag na-activate na, dapat kang makakita ng maliit na menu bar sa itaas ng screen na may apat na opsyon sa screenshot.
- Rectangular Snip: Piliin ito para pumili ng bahagi ng iyong screen na i-screenshot sa loob ng isang rectangular selection tool.
- Freeform Snip: Hinahayaan kang pumili ng anumang hugis na gusto mo para sa pag-screenshot.
- Windows Snip: Ang opsyong ito ay kukuha ng screenshot ng isang bukas na browser o app window.
- Fullscreen Snip: Kinukuha nito ang screenshot ng lahat ng nakikita sa screen ng iyong HP Envy.
Kapag nakuha na ang iyong screenshot gamit ang Snipping tool, mase-save ito sa clipboard at mananatiling available doon para i-paste sa isa pang app hanggang sa makopya ang ibang text o image content.
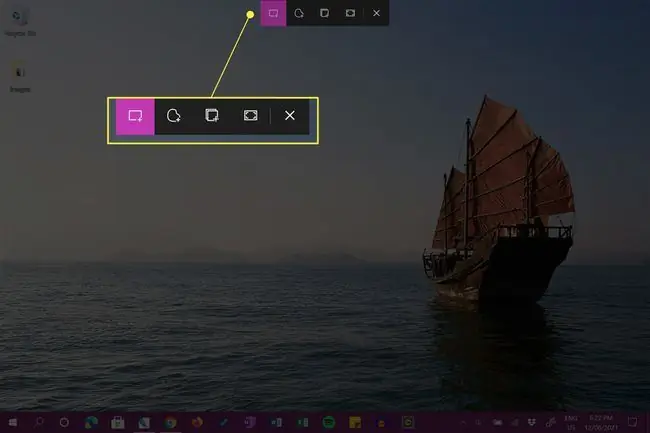
Makakatanggap ka rin ng system notification. Ang pag-click sa notification na ito ay magbubukas sa Windows Snip & Sketch app. Maaari mong i-dismiss ang notification na ito kung gusto mo.
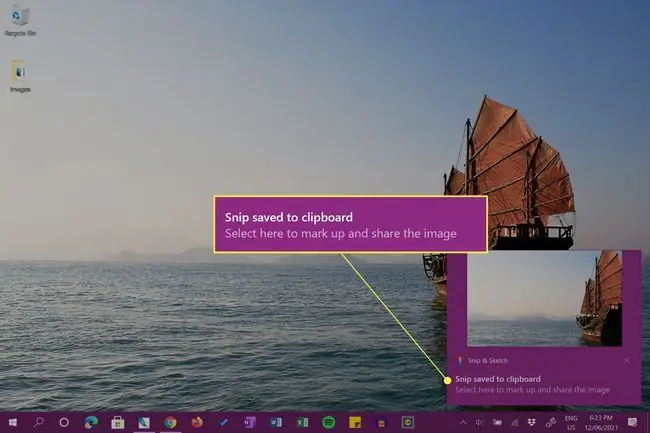
Paraan 3: Gamitin ang Snip at Sketch
Ang Snip & Sketch ay isang libreng app na paunang naka-install sa mga Windows device. Ang pagbubukas nito ay kukuha ng screenshot ng buong screen, na maaaring i-crop, i-annotate, at i-save.
Para buksan ang Snip & Sketch, i-click ang Windows Ink Workspace mula sa taskbar at piliin ang Fullscreen snip.
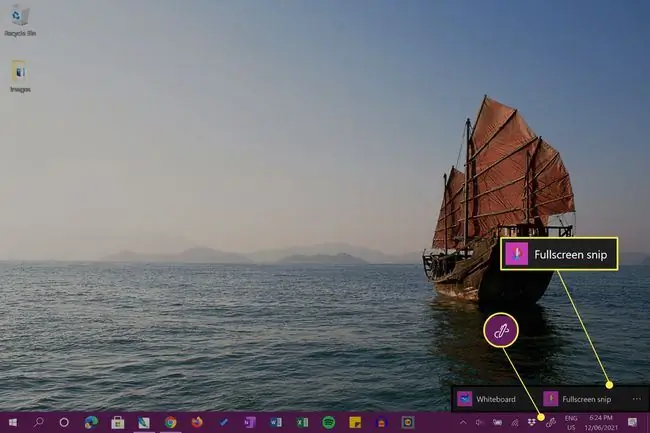
Makikita mo ang iyong full-screen na screenshot.
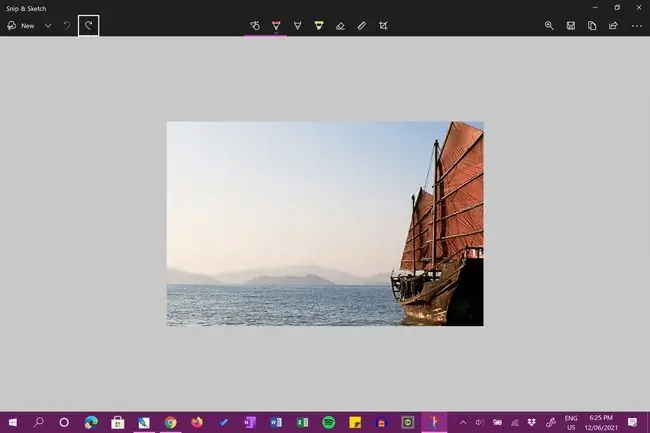
Paraan 4: Gumamit ng Screenshot App
Bilang karagdagan sa mga opsyon sa screenshot ng HP Envy sa itaas, maaari ka ring gumamit ng nakalaang screenshot app. Ang isang madaling gamitin na app ay ang Xbox Game Bar tool, na nauna nang naka-install sa Windows. Maaaring gusto ng mga mas advanced na user na subukan ang isang bagay tulad ng OBS Studio.
Maaari ding gamitin ang parehong mga app na ito para mag-record ng video ng iyong HP Envy desktop.
Nasaan ang Print Screen Key sa HP Envy x360?
Ang lokasyon ng Print Screen button, na karaniwang kinakatawan bilang alinman sa Prn Scr o PrtScn, ay maaaring mag-iba depende sa modelo ng Windows keyboard ang ginagamit. Sa kabila nito, halos palaging inilalagay ang susi sa isang lugar sa itaas na hilera ng mga susi, kadalasan sa kanan lamang ng gitna.
Ang ilang mga keyboard, gaya ng mga ginamit sa linya ng mga device ng HP Envy x360, ay walang nakatalagang Print Screen key at sa halip ay idinagdag ang functionality nito bilang pangalawang feature ng isa pang key. Sa isang HP Envy x360 keyboard, ang Prn Scr function ay naidagdag sa Shift key sa kanang bahagi ng keyboard.
Ang Fn sa Fn key ay nangangahulugang Function. Karaniwan itong ginagamit para i-activate ang pangalawang function ng mga key na may higit sa isang gamit.
Para i-activate ang functionality ng Print Screen at mag-save ng screenshot sa clipboard ng iyong device, pindutin ang Shift + Fn nang sabay. Upang i-activate ang mas advanced na mga opsyon sa Snipping screenshot, pindutin ang Windows + Shift + Fn.
Kung mayroon kang Windows keyboard na walang anumang uri ng Print Screen na button, maaari ka pa ring kumuha ng mga screenshot sa pamamagitan ng mga pamamaraan ng Snip & Sketch at Xbox Game Bar na nasa itaas. Maaari ding gumamit ng nakalaang screencap o screen capture app.
Saan Napupunta ang Mga Screenshot sa isang HP Laptop?
Ang pagpindot sa Print Screen (Prn Scr) key nang mag-isa ay kukuha ng screenshot at ise-save ito sa clipboard ng iyong HP laptop. Nangangahulugan ito na ang larawan ay hindi pa nai-save bilang isang file ngunit maaari itong i-paste sa iba pang mga dokumento kung pinindot mo ang Ctrl + V o pipili ng isang app Paste na opsyon. Halimbawa, maaari kang mag-paste ng screenshot sa isang Photoshop file o isang dokumento ng Microsoft Word.
Kapag pinindot mo ang Windows + Prn Scr, kukunin ang isang screenshot at sine-save bilang file ng larawan sa Itong PC > Mga Larawan > Screenshots.
Screenshots ay naka-save bilang-p.webp
PNG o Lahat ng Format upang makita ang mga ito kapag hanapin mo sila.
Ang pag-save ng screenshot mula sa Windows Snip & Sketch app ay magbibigay sa iyo ng pagpipiliang i-save ang file kahit saan mo gusto. Ang default na lokasyon ay Itong PC > Documents, kaya kung hindi mo matandaan kung saan ka nagpasya na i-save ang iyong screenshot na larawan, maaaring naroon ito.
FAQ
Paano ka kukuha ng screenshot sa isang HP tablet?
Kung gumagamit ka ng HP tablet na nagpapatakbo ng Windows o Android, sabay na pindutin nang matagal ang Power at Volume Down na button. Maghintay ng halos dalawang segundo; makikita mo ang flash ng screen, na nangangahulugang isang screenshot ang nakuha. Hanapin ang iyong screenshot sa folder ng larawan ng iyong tablet.
Paano ka kukuha ng screenshot sa isang HP Chromebook?
Upang kumuha ng screenshot sa isang HP Chromebook, pindutin ang kumbinasyon ng keyboard Ctrl + Show windows Para sa bahagyang screenshot, pindutin ang Shift + Ctrl + Show windows , pagkatapos ay i-click at i-drag upang gawin ang lugar na gusto mong i-screenshot. Upang makahanap ng higit pang mga opsyon sa screenshot, pindutin ang Shift + Ctrl + Show windows at pumili ng feature mula sa toolbar.






