Habang ang Apple iTunes music store ay isang maginhawa at maaasahang paraan upang mag-download at makinig sa musika, mga podcast, at higit pa, minsan ay nakakaranas ang mga user ng error 3259 kapag sinusubukang kumonekta.
Ang mga karaniwang bersyon ng mensahe ng error 3259 ay kinabibilangan ng:
- "Hindi makakonekta ang iTunes sa Store. May naganap na hindi kilalang error (-3259). Tiyaking aktibo ang iyong koneksyon sa network at subukang muli."
- "Nagkaroon ng error sa pag-download ng iyong musika (-3259)."
- "Hindi makakonekta sa iTunes Store. May naganap na hindi kilalang error."
Ipinapaliwanag ng artikulong ito ang mga dahilan kung bakit maaari kang makakuha ng error sa koneksyon sa iTunes na ito at nagbibigay ng ilang madaling paraan upang subukang ayusin ito.
Nalalapat ang artikulong ito sa desktop na bersyon ng iTunes para sa Mac at Windows. Hindi ito nalalapat sa Apple Music app na pinalitan ang iTunes sa Mac. Mukhang hindi nagdurusa ang Apple Music sa error 3259.
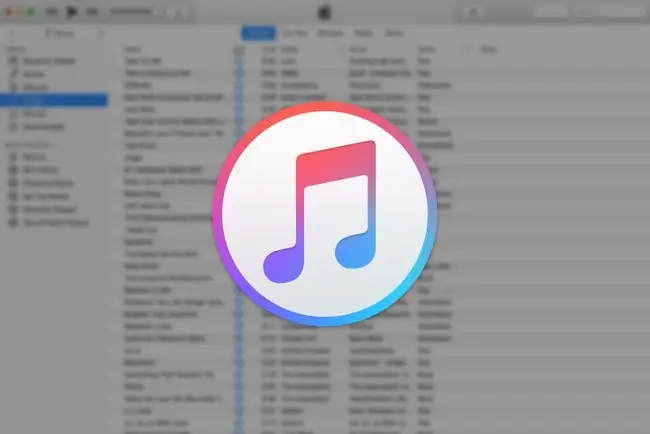
Ano ang Nagdudulot ng Error sa iTunes 3259
Lahat ng mga bagay na nagdudulot ng error sa iTunes 3259 ay nakasentro sa isang problema sa koneksyon. Maaaring hindi ka makakonekta sa iTunes dahil sa mahinang koneksyon sa internet o hindi napapanahong mga setting ng system. Ang iyong computer ay maaaring mayroon ding software ng seguridad na sumasalungat sa iTunes, na pumipigil sa koneksyon sa serbisyo.
Anuman ang dahilan, maaaring malutas ng ilang madaling pag-aayos ang problemang ito at maibalik ka sa pagkonekta at paggamit ng iTunes.
Paano Ayusin ang iTunes Error 3259
Pagkatapos subukan ang bawat isa sa mga hakbang sa pag-troubleshoot na ito, kumonekta muli sa iTunes. Kung hindi ka pa rin makakonekta, magpatuloy sa susunod na posibleng solusyon.
-
I-update ang mga setting ng oras. Dahil sinusuri ng iTunes ang mga setting ng petsa, oras, at timezone ng computer, tiyaking tama ang mga ito. Kung mali ang mga setting na ito, maaaring ito ang dahilan kung bakit hindi ka makakonekta sa iTunes sa isang Windows PC o Mac.
Mag-log in bilang administrator sa iyong Mac o Windows PC bago baguhin ang iyong mga setting ng oras.
-
Tingnan ang koneksyon sa network. Kung down ang iyong koneksyon sa internet, hindi ka makakonekta sa iTunes. Tiyaking gumagana nang maayos ang koneksyon sa internet, at pagkatapos ay kumonekta muli sa iTunes.
- I-update ang iTunes. Maaaring magdulot ng error sa koneksyon ang lumang bersyon ng iTunes. Kunin ang pinakabagong bersyon ng iTunes upang makuha mo ang lahat ng pinakabagong pag-aayos ng bug at mga update sa seguridad, at pagkatapos ay tingnan kung malulutas nito ang problema.
- I-update ang operating system. I-install ang anumang available na mga update sa Windows o macOS. Ang pagkakaroon ng pinakabagong bersyon ng operating system ay nagsisiguro na mayroon kang mga kritikal na patch ng seguridad. Nagbibigay din ito ng katatagan ng system at inaalis ang anumang mga lumang feature. I-update ang operating system at pagkatapos ay tingnan kung makakakonekta ka sa iTunes.
-
I-update ang software ng seguridad. Ang software ng seguridad, gaya ng antivirus software at mga firewall, ay maaaring mangailangan ng update upang ayusin ang mga bug, alisin ang mga salungatan, at magdagdag ng mga bagong feature. Pagkatapos mong i-update ang iyong software sa seguridad, tingnan kung makakakonekta ka sa iTunes.
-
I-disable o i-uninstall ang software ng seguridad. Maaaring sumalungat ang iyong software sa seguridad sa iyong kakayahang kumonekta sa iTunes. Kung mayroon kang higit sa isang programa sa seguridad, i-disable o i-uninstall ang mga ito nang paisa-isa upang ihiwalay na nagiging sanhi ng problema. Nag-iiba-iba ang prosesong ito ayon sa iyong mga partikular na programa sa seguridad, kaya tingnan ang dokumentasyon para sa mga detalye.
Kung malulutas ng pag-off ng iyong firewall ang problema, tingnan ang mga listahan ng Apple ng mga port at serbisyo na kinakailangan para sa iTunes at magdagdag ng mga panuntunan sa configuration ng iyong firewall upang payagan ang mga pagbubukod na ito.
-
Suriin ang Hosts file ng iyong computer. Tiyaking hindi hinaharangan ng Hosts file ng iyong computer ang mga koneksyon sa mga server ng Apple. Kung hindi ka sigurado kung paano ayusin ang mga partikular na file, i-reset ang Hosts file sa mga default na setting nito sa isang Windows PC o Mac.
Ang pag-edit ng Hosts file ay nangangailangan ng higit pang teknikal na kaalaman kaysa sa karaniwang tao. Humingi ng tulong mula sa isang tech-savvy na kaibigan o miyembro ng pamilya, o isaalang-alang ang pagbabayad para sa tech support sa isang ito.
- Bisitahin ang pahina ng suporta sa Apple iTunes. Ang website ng suporta sa Apple iTunes ay may maraming kapaki-pakinabang na tampok, kabilang ang isang mahahanap na base ng kaalaman at ang kakayahang magtanong sa komunidad. Maaari ka ring mag-set up ng appointment sa Genius Bar ng iyong lokal na Apple Store.
FAQ
Paano mo ia-update ang iTunes?
Kung gumagamit ka ng Mac, buksan ang App Store at piliin ang Updates sa itaas ng window. Kung may available na update sa iTunes, dapat mong makita ito dito. Piliin ang Install upang i-download at i-install ito. Kung ikaw ay nasa PC, buksan ang iTunes at piliin ang Help > Check for Updates mula sa menu bar sa itaas. Kung nag-download ka ng iTunes mula sa Microsoft Store, maaari mong tingnan ang mga update doon.
Paano mo isi-sync ang iyong musika mula sa iTunes patungo sa isang iPhone?
Buksan ang iTunes at ikonekta ang iyong iPhone sa iyong computer gamit ang USB cable. I-click ang icon ng device sa kaliwang sulok sa itaas ng iTunes window, pagkatapos ay piliin ang Music Piliin ang sync checkboxpara i-on ito kung hindi pa, pagkatapos ay piliin kung gusto mong i-sync ang iyong buong library ng musika o mga napili lang na artist, playlist, album, o genre. Kapag tapos ka na, piliin ang Apply Dapat awtomatikong magsimula ang pag-sync, ngunit kung hindi nito pipiliin ang Sync na button upang manual itong simulan.
Paano mo i-uninstall ang iTunes?
Walang madaling paraan upang i-uninstall ang iTunes sa Mac dahil isa itong mahalagang kinakailangan ng macOS. Kung ikaw ay nasa PC, buksan ang Start menu, i-right click sa iTunes, at piliin ang Uninstall Tiyaking aalisin mo rin ang mga kaugnay na bahagi nito, sa pagkakasunud-sunod, kasama ang Apple Software Update, Apple Mobile Device Support, Bonjour, Apple Application Support 32-bit, at Apple Application Support 64-bit.
Paano mo kakanselahin ang mga subscription sa iTunes?
Kung ikaw ay nasa iPhone o iPad, buksan ang Settings app at i-tap ang your name, pagkatapos ay i-tap ang Subscriptions I-tap ang isa na gusto mong kanselahin, pagkatapos ay i-tap ang Kanselahin ang Mga Subscription Kung gumagamit ka ng Mac, buksan ang App Store at i-click ang iyong pangalan >Tingnan ang Impormasyon Mag-scroll pababa sa seksyong Mga Subscription at piliin ang Pamahalaan Hanapin ang sub na gusto mong kanselahin at piliin ang opsyong Edit sa tabi nito, pagkatapos ay piliin ang Kanselahin ang Subscription Kung ikaw ay nasa Windows, buksan ang iTunes at piliin ang Account > View My Account > View Account Scroll pababa sa seksyong Mga Setting at piliin ang Pamahalaan sa tabi ng Mga Subscription. Hanapin ang sub na gusto mong kanselahin at piliin ang Edit , pagkatapos ay Cancel Subscription
Paano mo pinahihintulutan ang isang computer sa iTunes?
Upang pahintulutan ang isang Mac o PC, buksan ang Music app, Apple TV app, o Apple Books app (Mac) o iTunes para sa Windows (PC). Mag-sign in sa iyong Apple account kung kinakailangan, pagkatapos ay pumunta sa menu bar at piliin ang Account > Authorizations > Pahintulutan ang Computer na ItoMaaari mong pahintulutan ang hanggang limang magkakaibang computer sa iTunes.






