Ang Samsung Galaxy Note 9 ay may isa sa pinakamahusay na mga setup ng camera ng smartphone sa merkado. Ang dalawahang 12MP na rear camera at isang 8MP na selfie camera na sinamahan ng artificial intelligence (AI) ay ginagawa ang Note 9 na pinakamalapit na makukuha mo sa isang propesyonal na grade na camera nang hindi kinakailangang magdala ng DSLR. Narito ang mga nangungunang feature ng Samsung Note 9 camera.
Artificial Intelligence Nangangahulugan ng Mas Mabuting Pag-optimize ng Eksena
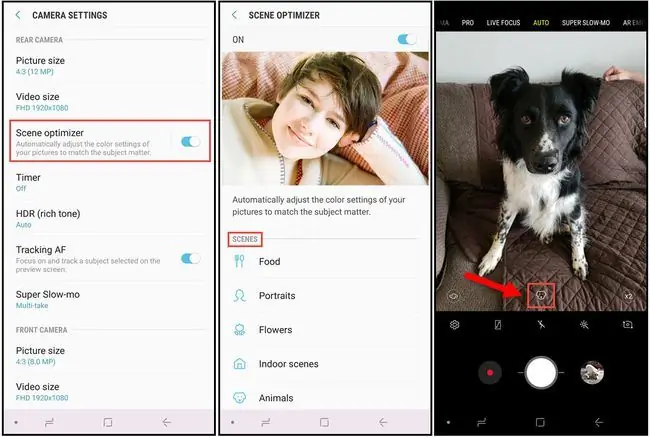
Ang isa sa mga pinaka-kapansin-pansing feature ng Note 9 camera ay ang mga kakayahan ng AI na nagbibigay-daan para sa natatanging pag-detect ng eksena. Kapag gumagamit ng alinman sa harap o likurang mga camera na may Scene Optimization, ang camera ay awtomatikong nagsa-sample ng paksa at kapaligiran upang matukoy ang pinakamahusay na mga setting para sa larawan. Inaayos nito ang exposure, contrast, brightness, at white balance para makatulong na makuha ang pinakamagandang larawan na posible.
Ang Scene Optimization ay may 20 mode, na nagbibigay-daan sa camera na tumpak na ayusin ang kulay, temperatura, white balance, at iba pang mga setting upang makuha mo ang pinakamagandang larawan na posible sa bawat pagkakataon. Kasama sa mga mode na ito ang:
| Portrait | Bulaklak | Sa loob ng bahay | Mga Hayop |
| Landscape | Greenery | Mga Puno | Skies |
| Bundok | Beaches | Sunrises | Paglubog ng araw |
| Watersides (umaagos na tubig) | Kalye | Gabi | Snow |
| Ibon | Waterfalls | Text |
Buksan ang mga setting ng camera at piliin ang Scene Optimization upang i-toggle ito sa on o off. Kapag kumukuha ka ng mga larawan sa auto mode, may lalabas na icon sa gitna sa ibaba ng larawan na nagsasaad kung anong uri ng eksena ang nakita ng lens ng camera.
Kumuha ng Flawless Pictures Gamit ang Flaw Detection
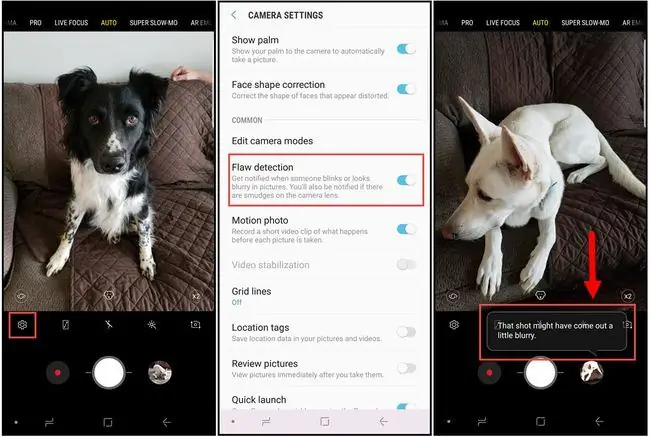
Nakakadismaya kapag kukuha ka ng panggrupong larawan at malalaman mo lang na may kumurap o medyo malabo ang larawan. Kapag naka-on ang Flaw Detection, makakatanggap ka ng notification kung may medyo mali. Sa ganoong paraan, maaari mong kunin muli ang larawan bago mawala ang iyong perpektong kuha.
Para paganahin ang Flaw Detection, buksan ang mga setting ng camera at piliin ang Flaw Detection sa seksyong Common.
Maramihang Camera Mode para sa Action Shots
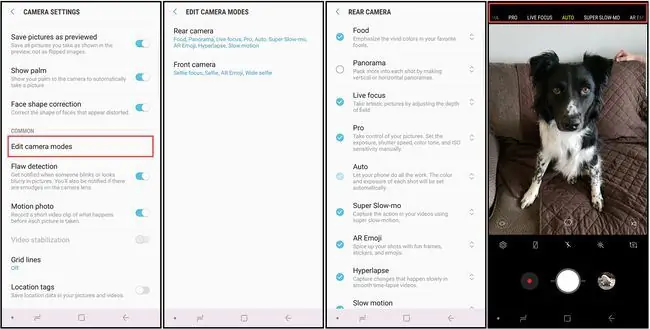
May kasama ring ilang kapaki-pakinabang na opsyon sa mode ang Note 9 camera, kabilang ang:
- Pro: Nagbibigay-daan para sa manu-manong pagsasaayos ng mga setting kabilang ang ISO, f-stop, white balance, at higit pa.
- Slow-motion: Awtomatikong kumukuha ng video sa slow-motion.
- Hyper-lapse: Gumagawa ng time-lapse na video ng mas mahabang tagal na mga eksenang aksyon.
- AR Emoji: Binibigyang-daan kang lumikha ng animated na emoji mula sa isang selfie.
Tulad ng karamihan sa mga feature ng Note 9 camera, maaari mong i-enable o i-disable ang mga mode na ito sa mga setting ng camera. Mag-scroll sa seksyong Common at piliin ang Edit camera modes, pagkatapos ay piliin ang Rear camera o Front camera at piliin ang mode na gusto mong i-enable. Maaari mo ring ayusin ang pagkakasunud-sunod kung saan lumalabas ang mga mode sa iyong camera sa pamamagitan ng pag-drag sa mga ito pataas o pababa sa screen.
Hindi madi-disable ng pagpapalit ng camera mode ang feature na Scene Optimization.
Mga Super Slow-Mo na Video at GIF
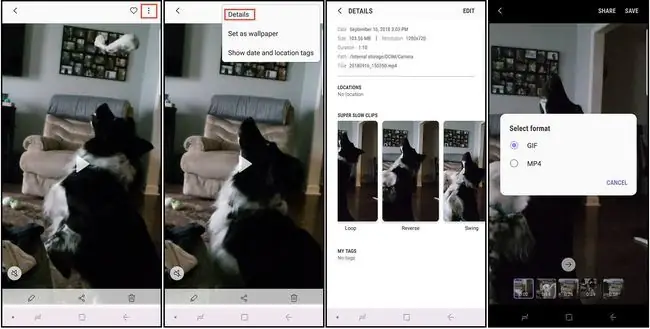
Kapag naka-enable ang feature na Super Slow-mo, may lalabas na naka-highlight na kahon sa screen ng camera. Kapag ang isang paksa ay lumipat sa kahon, ang isang maikling clip ng slow-motion na video ay nakunan. Ang buong video clip ay napakaikli (humigit-kumulang 14 segundo ang haba), at ang slow-mo na bahagi ng clip ay 2-4 segundo lamang ang haba, ngunit maaari mong gawing-g.webp
Para isaayos ang mga setting na ito, buksan ang video sa gallery, piliin ang three-dot menu sa kanang sulok sa itaas, pagkatapos ay piliin ang Details. Ipo-prompt kang i-save ang larawan bilang-g.webp" />.
Maaari kang kumuha ng mga still na larawan mula sa mga slow-motion na video. Sa panahon ng pag-playback, i-tap ang screen para tingnan ang mga kontrol sa pag-edit, pagkatapos ay i-tap ang icon na image sa kaliwang sulok sa itaas.
S Pen Remote Shutter Release para sa Mga Larawan sa Layo
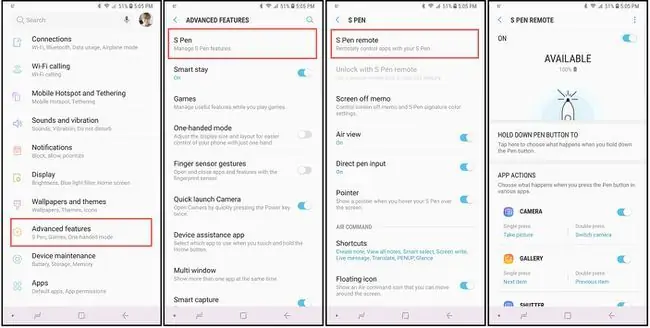
Salamat sa Bluetooth, maaari mong gamitin ang S Pen smart stylus para buksan ang camera app at kumuha ng mga larawan mula sa layo na hanggang 30 talampakan ang layo. Para paganahin at i-customize ang feature na ito:
- Pumunta sa pangunahing telepono Mga Setting.
- Pumili Mga advanced na feature > S Pen > S Pen Remote.
- Sa S Pen Remote na opsyon, piliin ang I-hold Down ang Pen Button To at piliin ang Camera(kung hindi ito pinili). Dapat kang ibalik sa screen ng mga opsyon sa S Pen Remote.
- Mag-scroll sa App Actions at piliin ang Single Press, pagkatapos ay piliin ang aksyon na gusto mong gawin kapag pinindot mo ang S Pen button.
- Piliin ang Double Press at piliin ang aksyon na gusto mong gawin kapag pinindot mo nang dalawang beses ang S Pen button.






