Ano ang Dapat Malaman
- Buksan ang File Explorer > pumunta sa Network > piliin ang arrow o i-double click ang Network.
- Maaari mo ring tingnan ang mga pagbabahagi gamit ang Command Prompt sa pamamagitan ng pag-type ng net share > Enter.
Ipinapaliwanag ng artikulong ito kung paano maghanap ng nakabahaging folder sa Windows. Nalalapat ang mga tagubilin sa Windows 10, Windows 8, at Windows 7.
Paano Maghanap ng Mga Nakabahaging Windows Folder
Sa Microsoft Windows, maaaring ibahagi ang mga folder sa isang network upang ma-access ng mga desktop at laptop ang mga file sa mga folder na ito nang walang pisikal na access sa computer kung saan naka-store ang mga folder. Kapag ang isang folder ng mga dokumento o video ay ibinahagi, sinumang may access ay maaaring magbukas, mag-edit, mag-save, at magtanggal ng mga file at folder kung pinapayagan ito ng mga pahintulot.
Ang pinakamadaling paraan upang maghanap ng listahan ng mga network shared folder ay ang paggamit ng File Explorer (Windows 10) o Windows Explorer (Windows 8 at Windows 7).
-
Buksan ang Windows File Explorer, pumunta sa Folders pane, at piliin ang Network.

Image -
Piliin ang computer na mayroong mga nakabahaging folder na gusto mong i-browse. Sa mga mas lumang bersyon ng Windows, buksan ang Buong Network at piliin ang Microsoft Windows Network upang makita ang mga pagbabahagi.

Image -
Kung available ang mga pagbabahagi, tingnan ang mga ito sa pamamagitan ng pagpapalawak ng view sa pamamagitan ng pagpili sa arrow sa kaliwang pane o sa pamamagitan ng pagpili sa computer at pagtingin sa anumang mga pagbabahagi sa kanang pane. Kung walang lalabas, walang ibabahagi. Ang mga folder na lalabas sa window na ito ay naka-link sa mga nakabahaging folder.

Image
Ang mga nilalaman ng folder ay pareho sa nakabahaging computer. Gayunpaman, maaaring mag-iba ang mga path ng folder kung ang taong nagbahagi ng data ay pumili ng isang natatanging pangalan ng pagbabahagi. Halimbawa, ang path na MYPC\Files\ na may double backslashes ay tumuturo sa folder sa MYPC computer, ngunit ang aktwal na path ng folder sa computer na iyon ay C:\Backup\2018\Files\.
Gamitin ang Net Share Command
Gamitin ang net command upang mahanap ang lokasyon ng mga pagbabahagi ng file, kabilang ang mga administratibong pagbabahagi. Sa Command Prompt, ilagay ang net share command para ipakita ang Share name na magagamit para ma-access ang share at ang Resource, na siyang totoong lokasyon ng share.
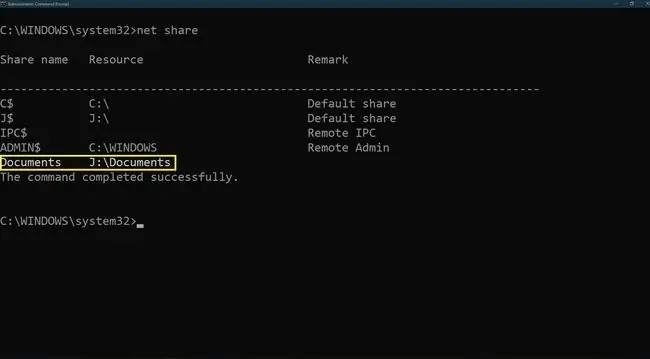
Ang
Shares na may dollar sign ($) sa dulo ng pangalan ay ang administrative shares, na hindi dapat baguhin. Ang ugat ng bawat hard drive, folder ng driver ng pag-print, at C:\Windows\ ay ibinabahagi bilang default bilang mga administratibong pagbabahagi. Maaari ka lamang magbukas ng mga administrative share sa pamamagitan ng name+ $ syntax na may mga kredensyal ng admin, gaya ng MYPC\C$ o MYPC\ADMIN$.






