Ano ang Dapat Malaman
- I-double-click ang tool na Polygon. Sa mga setting ng Polygon, magdagdag ng polygon o baguhin ang bilang ng mga gilid ng napiling polygon.
- Gumuhit ng bituin: I-click ang tool na Polygon, i-click ang page. Sa tabi ng Number of Sides, ilagay ang bilang ng mga star point. Sa Star Inset, maglagay ng porsyento.
- Ilapat ang mga default na setting upang lumikha ng mga hugis ng bituin, kabilang ang isang 5-point star, Gold Seal style star, Starburst, Asterisk, o Curvy Starburst.
Ipinapaliwanag ng artikulong ito kung paano gumuhit ng mga polygon na may hanggang 100 gilid, pati na rin ang mga bituin, sa Adobe InDesign. Walang shortcut key para sa Polygon tool, kaya kakailanganin mong piliin ang tool mula sa Toolbar, kung saan ito ay naka-nest sa ilalim ng Rectangle tool. Gumagana ang mga tagubiling ito para sa Adobe InDesign CC 2020, bagama't matagal nang umiiral ang functionality na ito sa platform.
Paggamit ng Polygon Tool
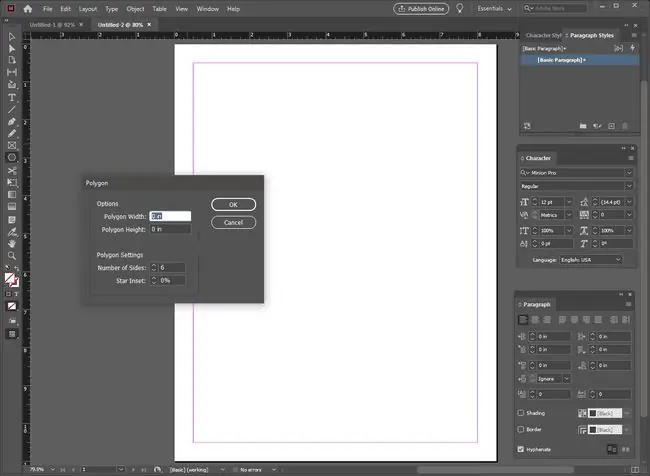
Gamitin ang Polygon Tool para gumawa ng polygon na may mga partikular na fill, outline, at effect.
Itakda ang bilang ng mga gilid ng iyong polygon sa pamamagitan ng pag-double click sa Polygon tool sa toolbar upang ilabas ang dialog ng mga setting ng Polygon, kung saan maaari mong baguhin ang bilang ng mga gilid ng anumang napiling polygon o itakda ang bilang ng mga gilid para sa mga polygon. Kasama sa kahon ng mga setting ng Polygon ang isang entry field para sa Number of Sides at isang field para sa Star Inset, na ginagamit kapag gumuhit ka ng mga bituin.
Tingnan ang fly-out menu para sa Rectangle tool upang mahanap ang Polygon tool, kung wala pa ito sa iyong toolbar.
Ang pagpindot sa shift key habang gumuhit ng polygon ay pinipilit na magkapareho ang haba ng lahat ng panig. Para sa hindi regular na polygon na hugis, ayusin ang polygon pagkatapos mong iguhit ito gamit ang Direct Selection tool. Kunin ang mga indibidwal na anchor point at ilipat ang mga ito sa paligid o gamitin ang Convert Direction Point tool, na naka-nest sa ilalim ng Pen Tool at naa-access gamit ang Shift+C keyboard shortcut. Gamitin ito upang gawing mga bilugan na sulok ang mga matutulis na sulok.
Mga Drawing Star
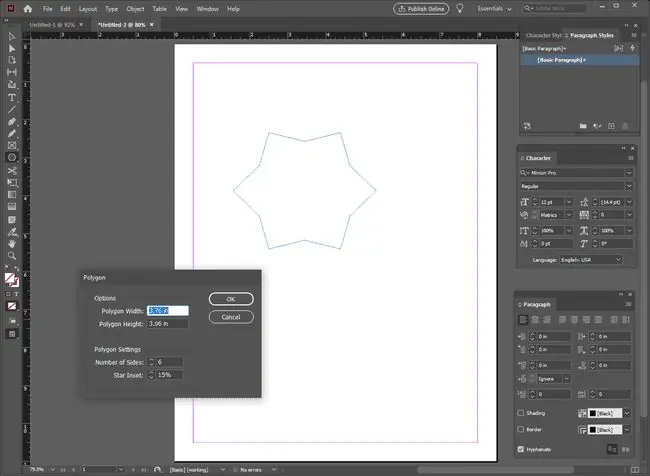
Gumuhit ng daan-daang hugis ng bituin gamit ang Polygon Tool.
Kung walang preview, maaaring tumagal ng ilang pagsubok at error para makuha ang star nang tama, ngunit kapag naunawaan mo na kung paano gumagana ang Star Inset, madali na ito.
Gamit ang Polygon tool na napili, mag-click sa pahina upang ilabas ang dialog ng mga setting ng Polygon upang tukuyin ang Bilang ng Mga Gilid at Star Inset.
Maglagay ng numero sa field na Number of Sides na tumutugma sa bilang ng mga puntos na gusto mo sa iyong star.
Maglagay ng porsyento ng Star Inset na nakakaapekto sa lalim o laki ng mga star point.
I-drag ang cursor sa lugar ng trabaho. Dinodoble ng InDesign ang bilang ng mga anchor point sa iyong polygon at inililipat ang bawat iba pang anchor point at patungo sa gitna ng hugis ayon sa porsyento na iyong tinukoy.
Gumawa at I-fine Tune ang Iyong Star Shapes
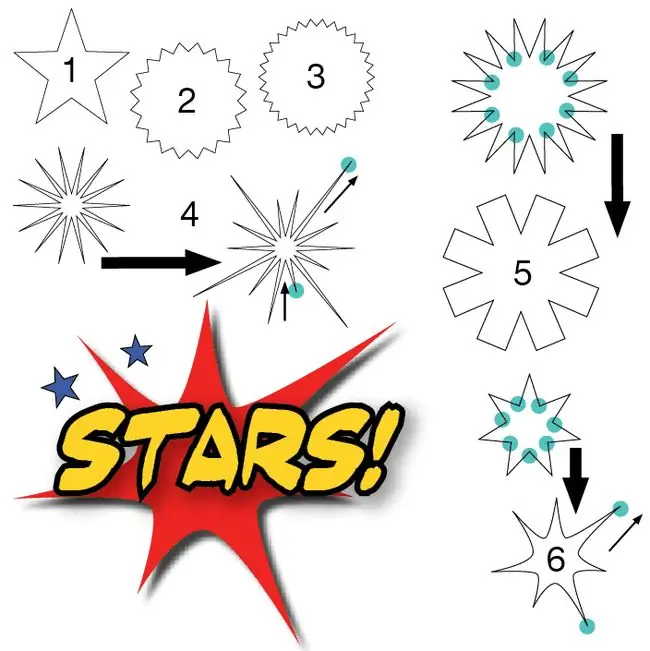
Kung wala kang oras o hilig na mag-eksperimento, ilapat ang mga default na setting upang lumikha ng ilang partikular na hugis ng bituin. Baguhin ang mga setting upang lumikha ng higit pang mga bituin. Ang mga numero ay tumutugma sa mga may bilang na hugis ng bituin sa larawan.
- Basic 5-Point Star. Para sa perpektong five-point star gaya ng mga nasa flag ng U. S. o Texas, gumuhit ng five-sided polygon na may Star Inset na 50 porsiyento at parehong taas at lapad.
- Gold Seal Style Star. Subukan ang isang 20-sided polygon na may Star Inset na 15 porsyento lang.
- Gold Seal Style Star. Ang isa pang bersyon ng gold seal ay maaaring may 30 panig na may 12 porsiyentong Star Inset. Hawakan ang shift key habang nagdo-drawing para mapanatili itong perpektong pabilog na selyo.
- Starburst Upang gumawa ng hugis ng starburst na may mga hindi regular na puntos, magsimula sa isang polygon na may 14 na gilid at isang 80 porsiyentong Star Inset. Gamitin ang tool na Direktang Pagpili upang pumili ng ilan sa mga panlabas na anchor point at ilipat ang mga ito patungo sa gitna ng bituin o palabas palayo sa gitna upang pag-iba-ibahin ang haba ng mga braso ng bituin.
- Asterisk o Square Point Star. Para sa hugis ng bituin na may mga parihaba na punto, magsimula sa isang 16-panig na polygon na may 50 porsiyentong Star Inset. Pagkatapos, gamit ang Delete Anchor Point tool mula sa Pen flyout, tanggalin ang bawat isa sa mga inset na anchor point.
- Curvy Starburst Ang isa pang hindi regular na hugis ng bituin ay nagsisimula sa isang polygon na may pitong gilid at isang 50 porsiyentong Star Inset. Gamitin ang tool na Direktang Pagpili upang ilipat ang ilan sa mga panlabas na anchor point. Pagkatapos ay gamitin ang tool na Convert Direction Point sa loob lamang ng mga anchor point upang gawin itong mga kurba. I-click ang anchor point gamit ang tool at i-drag ito nang bahagya upang ipakita ang mga handle nito. Piliin ang anchor o ang mga handle nito para manipulahin ang curve para makuha ito ayon sa gusto mo.






