- May -akda Abigail Brown [email protected].
- Public 2023-12-17 07:03.
- Huling binago 2025-01-24 12:27.
Ano ang Dapat Malaman
- Gumawa ng Apple ID at i-download ang Apple TV app. Sundin ang mga tagubilin sa app para mag-sign up para sa isang account.
- Sa iyong iOS device, pumunta sa Settings > your name > Set Up Family Sharingna ibabahagi sa hanggang limang iba pang user.
- Para mag-download ng mapapanood offline, pumili ng palabas o pelikula at piliin ang Download (ang cloud na may pababang arrow).
Ipinapaliwanag ng artikulong ito kung paano panoorin ang serbisyo ng streaming ng Apple TV+. Nag-aalok ang Apple TV+ ng orihinal na programming at available sa maraming device.
Paano Mo Makukuha ang Apple TV+ sa Iyong Device?
Para ma-access ang Apple TV+, kailangan mo ang Apple TV app, na naka-install sa mga Apple device ngunit maaaring i-download sa iba pang sumusuportang device, at isang Apple ID account. Kung mayroon kang smart TV o streaming device, narito ang dapat gawin:
Nakatuon ang artikulong ito sa serbisyo ng streaming ng Apple TV+. Iba ang serbisyo sa Apple TV device at Apple TV app. nalilito? Aalisin namin ang gulo sa Ano Ang Apple TV?
- Kung wala kang Apple ID, alamin kung paano gumawa ng Apple ID dito.
- Sa iyong smart TV o streaming device, i-download ang Apple TV app mula sa app store sa iyong device.
- Pagkatapos ma-install ang Apple TV app, ilunsad ang app at piliin ang Start Watching > Settings > Accounts > Mag-sign In.
-
May dalawang paraan para mag-sign in sa iyong Apple ID:
- Mag-sign In Sa Mobile Device: Gamitin ang camera ng iyong telepono upang i-scan ang QR code na ipinapakita sa TV at mag-sign in sa iyong Apple ID sa iyong telepono.
- Mag-sign In Sa TV na Ito: Gamitin ang remote ng iyong TV o streaming device para mag-sign in sa iyong Apple ID.
-
Pagkatapos mong mag-sign in sa iyong Apple ID, sundin ang anumang natitirang on-screen na prompt at handa ka nang magsimulang manood.
Paano Mag-sign Up para sa Apple TV+
Kapag na-install mo na ang Apple TV app sa iyong device, mag-sign up o mag-sign in sa Apple TV+ sa pamamagitan ng pagsunod sa mga hakbang na ito:
-
Buksan ang Apple TV app.

Image - Kung mayroon ka nang subscription, pumunta sa Settings > Accounts > Mag-sign In at mag-sign in gamit ang iyong Apple ID para magsimulang manood.
-
Kung wala kang subscription sa Apple TV+, i-click ang Watch Now, mag-scroll pababa sa Channels, at i-click angApple TV+.

Image - Piliin ang Libreng Pagsubok alok.
- Mag-sign in gamit ang iyong Apple ID.
-
Kung tatanungin ka ng app, kumpirmahin ang impormasyon sa pagsingil para sa credit o debit card na nasa file sa iyong Apple ID at/o magdagdag ng wastong card sa pagbabayad. Sa sandaling mag-expire ang iyong libreng pagsubok, sisingilin ang card na ito bawat buwan. Piliin ang Kumpirmahin at simulang manood.
Ang Apple TV+ ay nagkakahalaga ng $4.99/buwan, o $49.99/taon, para sa hanggang anim na miyembro ng pamilya at may kasamang pitong araw na libreng pagsubok. Makakakuha ka rin ng libreng taon ng Apple TV+ kapag bumili ka ng bagong Apple device, at kasama ang Apple TV+ kung mag-subscribe ka sa Apple One.
Paano Ibahagi ang Apple TV Sa Mga Kaibigan at Pamilya
Pinapadali ng Apple na ibahagi ang iyong subscription sa hanggang sa limang iba pang miyembro ng pamilya o malalapit na kaibigan (para sa kabuuang anim na user) gamit ang feature na Pagbabahagi ng Pamilya nito. Maaari lang i-set up ang Pagbabahagi ng Pamilya mula sa iyong iOS o iPadOS device o sa isang Mac. Hindi mo ito mase-set up mula sa isang smart TV o streaming device.
Para gumamit ng iPhone o iba pang iOS device para i-set up ang Family Sharing, sundin ang mga hakbang na ito:
- I-tap ang Settings app > [iyong pangalan].
-
Kung hindi mo pa nagagamit ang Family Sharing dati, i-tap ang I-set Up ang Family Sharing > Magsimula.
-
Kumpirmahin ang Apple ID na gusto mong gamitin sa paggawa ng iyong Family Sharing group (malamang ito ang Apple ID na gagamitin mo para sa lahat ng iba pa, kabilang ang pag-subscribe sa Apple TV+) at kumpirmahin ang paraan ng pagbabayad na iyong gagamitin para sa anumang mga pagbili gamit ang Family Sharing.

Image - I-tap ang Imbitahan ang Mga Miyembro ng Pamilya at magpadala ng mga imbitasyon sa mga kaibigan o pamilya sa pamamagitan ng text message o direktang sumali sa kanila sa iyong device.
- Kapag sumali ang isang tao sa iyong grupo ng Pagbabahagi ng Pamilya, maaari silang mag-log in sa Apple TV+ sa sarili nilang mga device gamit ang kanilang Apple ID at manood gamit ang iyong subscription.
Dahil maaari ka lang magkaroon ng 5 tao sa iyong grupo ng Pagbabahagi ng Pamilya sa isang pagkakataon, maaaring kailanganin mong matutunan kung paano mag-alis ng isang tao mula sa Pagbabahagi ng Pamilya o ganap na i-off ang Pagbabahagi ng Pamilya.
Paano Manood ng Apple TV+
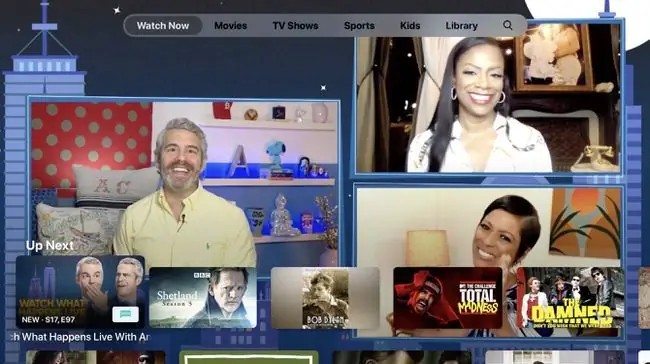
Kapag na-install mo na ang Apple TV app, mag-sign in sa iyong Apple ID, at magkaroon ng subscription sa Apple TV+, oras na para magsimulang manood.
Buksan ang app at mag-browse para sa Mga Pelikula, Mga Palabas sa TV, at Mga Bata programming sa ang menu bar sa tuktok ng screen. Maaari ka ring maghanap ng content gamit ang Search menu.
Mag-scroll pababa sa screen upang makita ang mga itinatampok na seksyon, kabilang ang Susunod, na naglilista ng mga susunod na episode sa mga palabas na pinapanood mo na at mga rekomendasyon batay sa iyong kasaysayan ng panonood, pati na rin bilang mga na-promote na item mula sa Apple TV library.
Anong Content ang Mapapanood Mo sa Apple TV+?
Ang Apple TV+ ay nagbibigay ng mga orihinal na palabas sa TV at mga pelikulang available lang sa pamamagitan ng Apple. Ito ay mga high-end na programa na nagtatampok ng malalaking pangalang bituin tulad nina Jennifer Aniston, Tom Hanks, at Oprah Winfrey.
Hindi tulad ng streaming ng iba pang mga serbisyo, ang Apple TV+ ay walang malaking library ng mga programa. Kaya, habang nag-aalok ang Netflix at Hulu ng sampu-sampung libong bagay na mapapanood, ang Apple TV+ ay nag-aalok ng dose-dosenang at nagdaragdag ng bagong programming sa lahat ng oras.
Ang Apple TV+ ay may medyo maliit na library ng content, ngunit nag-aalok ang Apple TV app ng iba pang content, kabilang ang mga pelikula at palabas sa TV na maaari mong rentahan o bilhin mula sa iTunes. Ang app ay isa ring sentrong hub para sa mga katugmang streaming apps, kaya ang mga palabas mula sa Hulu, Amazon Prime, at iba pang mga serbisyo ay lumalabas din sa Apple TV app. Maaari mong panoorin ang mga ito sa app sa pamamagitan ng pag-click sa mga ito.
Bottom Line
Ang Apple TV+ ay hindi nag-aalok ng live na TV (bagama't kung mayroon kang compatible na streaming app na may live TV, mapapanood mo ito gamit ang Apple TV app). Dahil walang live na TV sa serbisyo, hindi ito nag-aalok ng DVR.
Maaari Ka Bang Mag-download ng Mga Palabas at Pelikula sa Apple TV+ na Panoorin Offline?
Pag-download para sa offline na panonood ng mga gawa sa iPhone, iPad, iPod touch, at sa Mac. Para mag-download ng mapapanood offline, sundin ang mga hakbang na ito:
- Hanapin ang palabas o pelikula sa pamamagitan ng pagba-browse o paghahanap dito at i-click ito upang pumunta sa screen tungkol sa palabas o pelikula.
-
I-click ang icon na Download (ito ang cloud na may pababang arrow sa kanang sulok sa ibaba, sa ilalim lang ng larawan). Hindi lahat ng content o streaming services ay sumusuporta sa pag-download, kaya hindi ito palaging magiging available.

Image -
Pagkatapos ma-download ang item, panoorin ito sa pamamagitan ng pagpunta sa menu na Library sa Apple TV app, pag-click sa Na-download, at pagkatapos pag-click sa program.

Image
Bottom Line
Wala sa loob ng Apple TV+. Gayunpaman, ang Apple TV app, na naglalaman ng Apple TV+ streaming service, ay isinama sa mga tindahan ng pelikula at TV ng Apple. Kaya, sa buong Apple TV app, makakakita ka ng mga pelikula at TV na maaari mong arkilahin o bilhin. Kapag nirentahan mo o binili mo ang mga ito, papanoorin mo sila gamit ang Apple TV app (ngunit teknikal na bahagi sila ng app na iyon, hindi Apple TV+).
Maaari Mo bang I-block ang Mga Pagbili sa Apple TV App?
Oo. Ito ay madaling gamitin kung mayroon kang mga bata na gumagamit ng Apple TV app at hindi napagtanto ang pagkakaiba sa pagitan ng streaming ng Apple TV+ at pagbili ng isang bagay na hiwalay. Upang harangan ang mga pagbili sa Apple TV app, sundin ang mga hakbang na ito:
-
I-click ang Mga Setting menu.

Image -
Piliin ang General.

Image -
Pumili ng Mga Paghihigpit.

Image -
I-click ang Mga Paghihigpit upang i-on ito.

Image -
Maglagay ng apat na digit na passcode. Ito ang code na magiging kami para i-on at i-off ang mga paghihigpit. Ilagay ito sa pangalawang pagkakataon kapag hiniling na gawin ito.

Image -
I-toggle ang Purchase and Rental menu sa Restrict.

Image
Maaari ka bang Mag-subscribe sa Iba Pang Mga Serbisyo sa Streaming Gamit ang Apple TV+?
Wala sa mismong serbisyo ng streaming ng Apple TV+, hindi. Limitado iyon sa orihinal na programming mula sa Apple. Gayunpaman, maaari mong gamitin ang tampok na Mga Channel ng Apple TV app upang mag-subscribe sa iba pang mga serbisyo at pagkatapos ay panoorin ang kanilang nilalaman sa Apple TV app. Para gawin iyon:
-
Pumunta sa Available Apple TV Channels na seksyon ng Apple TV app at pumili ng serbisyo.

Image -
Piliin ang pindutan ng libreng pagsubok at sundin ang mga prompt sa screen upang mag-subscribe. Karamihan sa mga serbisyo ay nag-aalok ng maikling libreng pagsubok.

Image - Sisingilin ng Apple ang iyong buwanang subscription gamit ang iyong Apple ID.
Anong Mga Device ang Tugma sa Apple TV+?
Hindi nakakagulat na mapapanood mo ang Apple TV+ sa iPhone, iPad, iPod touch, Apple TV, at mga Mac sa pamamagitan ng web o sa Apple TV app. Ngunit maaari ka ring mag-stream ng Apple TV+ sa maraming iba pang uri ng device.
Available ang Apple TV app sa mga Samsung at LG smart TV, Roku at Amazon Fire TV streaming device, at Windows PC sa pamamagitan ng web. Available din ang Apple TV para sa maraming Android TV OS device, kabilang ang Nvidia's Shield TV, Phillips TV, at higit pa. Alamin kung sinusuportahan ang iyong device sa buong listahan ng Apple ng mga Apple TV+ compatible na device.
Kung wala sa listahang iyon ang iyong smart TV, tingnan ang LG, Samsung, Sony, at Vizio AirPlay 2-compatible na TV sa ibaba ng page na iyon. Sinusuportahan nila ang pag-mirror ng screen gamit ang AirPlay 2. Maaari kang manood ng Apple TV+ sa iyong iOS, iPadOS, o macOS device at pagkatapos ay i-mirror ang screen ng iyong device sa isa sa mga katugmang TV na iyon.

