Ano ang Dapat Malaman
- Mula sa isang URL: Piliin ang Insert > Image > By URL, i-paste ang URL, at i-click ang Insert.
- Mula sa isang computer: I-click ang Insert > Larawan > Mag-upload mula sa computer, piliin isang file, at piliin ang Buksan.
- Mula sa Google Drive o Google Photos: Pumunta sa Insert > Image > Drive o Photos, pumili ng GIF, at piliin ang Insert.
Maaari kang magdagdag ng mga-g.webp
Paano Magdagdag ng mga-g.webp" />
Kung mayroon kang link sa GIF, maaari mo itong idagdag sa Slides gamit ang URL. Maaari mong kopyahin ang URL mula sa pinagmulan, gaya ng GIPHY o isang-g.webp
Mga Larawan, pagkatapos ay i-click ang Tools > Type > GIF
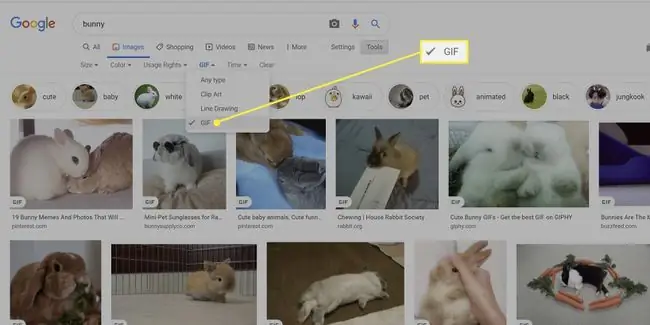
Upang makuha ang URL mula sa paghahanap sa Google, i-click ang-g.webp
I-save ang image address.
Pareho ang proseso para sa karamihan ng mga website ng GIF: i-click ang GIF, pagkatapos ay ibahagi (o piliin ang icon ng pagbabahagi) at kopyahin ang URL. (Kung hindi gumagana ang URL, subukang i-right click at i-save ang address ng larawan.)
Ang isa pang source ay Tumblr. Pumunta sa tumblr.com/tagged/gif, ipasok ang iyong termino para sa paghahanap, i-click ang isang GIF, pagkatapos ay ang icon ng menu na may tatlong tuldok, pagkatapos ay i-click ang Permalink. Mag-ingat, naglalaman ang site na ito ng mga larawang NSFW (not save for work).
Kapag mayroon ka na ng URL, bumalik sa iyong Google Slides presentation at i-click ang slide kung saan mo gustong magdagdag ng GIF.
-
Click Insert.

Image -
Piliin ang Larawan.

Image -
Piliin ang Sa pamamagitan ng URL.

Image -
I-paste sa URL.

Image Kung kokopyahin at i-paste mo ang larawan at hindi ang URL, malamang na ito ay titigil sa paglalaro at magmumukhang isang still image.
-
Kapag nag-load ang URL, lalabas ang iyong GIF. I-click ang Insert.

Image -
Ngayon ay maaari mo nang palitan ang laki, muling iposisyon, o tanggalin ang-g.webp

Image Upang muling iposisyon ang GIF, piliin ito gamit ang iyong mouse at i-drag at i-drop ito sa kung saan mo ito gusto. Baguhin ang laki ng-g.webp
Paano Mag-upload ng Mga-g.webp" />
Madaling magdagdag ng-g.webp
- Click Insert.
-
Pumili Larawan > Mag-upload mula sa computer.

Image -
Hanapin ang-g.webp
Buksan.

Image
Paano Mag-upload ng mga-g.webp" />
Katulad nito, maaari mong ipasok ang anumang-g.webp
- Buksan ang iyong presentasyon, pagkatapos ay mag-click ng slide.
- Click Insert > Image.
-
Piliin ang Drive para mag-upload ng-g.webp" />Photos para mag-upload ng isa mula sa Google Photos.

Image -
Sa kanang riles, i-click ang-g.webp
Insert sa mensaheng lalabas.

Image -
Lalabas ang-g.webp

Image






