Ano ang Dapat Malaman
- Iposisyon ang cursor kung saan mo gustong pumirma sa isang Google doc > Insert > Drawing > Bago.
- Sa drawing screen, piliin ang Line > Scribble.
- Iguhit ang iyong lagda gamit ang mouse, fingertip, o stylus. Piliin ang I-save at Isara.
Ipinapaliwanag ng artikulong ito kung paano magpasok ng signature sa isang Google doc, kung paano i-edit ang signature, at kung paano ilipat ang signature box sa isang dokumento.
Paano Pumirma ng Google Doc
Maraming dahilan na maaaring kailanganin mong maglagay ng lagda sa Google Docs. Ang magandang balita ay napakadaling gawin gamit ang Insert menu. Narito ang kailangan mong malaman.
- Ilagay ang iyong cursor sa lugar kung saan mo gustong pirmahan ang iyong dokumento.
- Sa menu, piliin ang Insert.
- Piliin ang Pagguhit.
-
Piliin ang Bago.

Image - Sa lalabas na Drawing screen, piliin ang Line.
- Piliin ang Scribble.
- Iguhit ang iyong lagda sa naka-gray na bahagi ng kahon gamit ang iyong mouse o, kung mayroon kang touch screen, ang iyong daliri o stylus.
-
Kapag nasiyahan ka na sa iyong lagda, piliin ang I-save at Isara.

Image
Lalabas na ngayon ang iyong lagda sa iyong dokumento.
Paano I-edit ang Iyong Lagda
Kung hindi mo nagustuhan ang naging pirma mo o may iba pang mali, maaari mo itong i-edit sa maraming paraan. Sa dokumento, piliin ang signature para ipakita ang asul na text box at makakakita ka ng dalawang Edit menu: isa sa kaliwang ibaba ng text box at isa sa kanang bahagi ng screen.
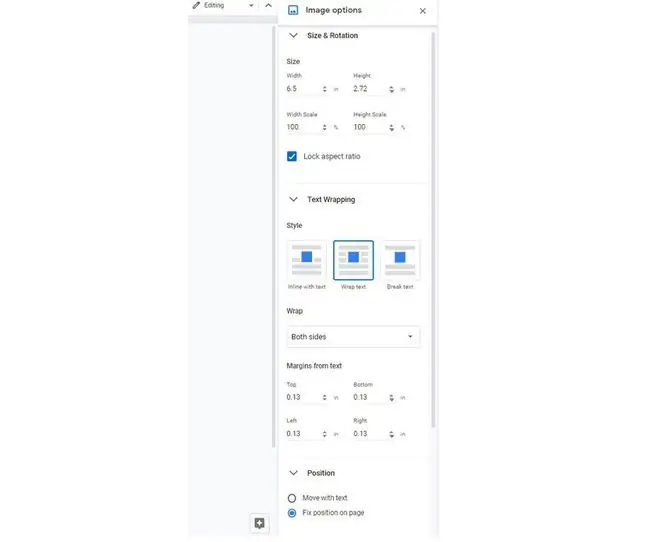
Nag-aalok ang mga menu ng Edit ng iba't ibang pagpipilian. Magagamit mo ang alinmang menu para maghanap ng tatlong pangunahing opsyon:
- Laki at Pag-ikot: Kung saan maaari mong ayusin ang lapad at taas ng lagda o i-lock ang aspect ratio nito.
- Text Wrapping: Na maaaring ilagay ang signature inline, balutin ang text sa paligid nito o ilagay ito sa sarili nitong linya.
- Posisyon: Na nagbibigay-daan sa iyong ayusin ang lokasyon ng lagda, ilipat ito kasama ng text o pumili mula sa mga custom na opsyon.
Upang mag-edit, gamitin ang naaangkop na opsyon sa menu para sa gusto mong gawin. Nag-aayos ang lagda habang gumagawa ka ng iba't ibang mga pagpipilian; maaari mong palaging gamitin ang I-undo na button sa main menu toolbar kung hindi mo gusto ang isang bagay na sinubukan mo.
Paano Ilipat ang Iyong Lagda sa loob ng Iyong Dokumento
Medyo nakakalito na ilipat ang signature box pero hindi imposible. Ang pinakamadaling paraan ay i-drag at i-drop ito kung saan mo gusto: I-hover ang mouse sa ibabaw ng signature; kapag nakita mong nagbago ang cursor sa apat na panig na arrow, i-drag lang at i-drop ang lagda kung saan mo ito gusto.
Maaari mo ring subukan ang mga mabilisang galaw na ito:
- Ilagay ang iyong cursor sa kaliwa ng signature box at gamitin ang tab key sa iyong keyboard upang ilipat ito sa kanan.
- Ilagay ang iyong cursor sa linya sa itaas lamang ng signature box at pindutin ang Enter sa iyong keyboard upang i-space pababa ang kahon.
Kung ilalagay mo ang iyong cursor sa kanan ng signature box at pinindot ang Backspace key, aalisin ang iyong lagda sa dokumento.






