Ano ang Dapat Malaman
- Pumunta sa File tab at piliin ang Info > Account Settings >Mga Setting ng Account.
- Piliin ang email address na may password na gusto mong tandaan ng Outlook. Piliin ang Change.
- Sa Mga Setting ng Exchange Account, piliin ang Higit pang Mga Setting, pumunta sa tab na Security, at i-clear ang Always Prompt para sa mga kredensyal sa pag-logon check box.
Ipinapaliwanag ng artikulong ito kung paano ipaalala sa Outlook ang iyong password sa email. Kabilang dito ang mga tip sa pag-troubleshoot para sa mga oras na hindi naaalala ng Outlook ang iyong password. Nalalapat ang impormasyong ito sa Outlook 2019, Outlook 2016, Outlook 2013, Outlook 2010, at Outlook para sa Microsoft 365.
Paano Gawing Maalala ng Outlook ang Iyong Email Password
Hinihiling ng Microsoft Outlook na i-type mo ang iyong password sa isang kahon ng password sa tuwing ina-access mo ang iyong email. Mahusay ito para sa mga layunin ng seguridad, ngunit kung ikaw lang ang gumagamit ng iyong computer, ligtas na iimbak ang iyong password sa Outlook.
Kapag ginawa mong tandaan ng Outlook ang iyong password, maaari kang tumanggap at magpadala ng mail nang hindi tina-type ang iyong password sa tuwing bubuksan mo ang Outlook. Dagdag pa, maaari kang gumawa ng kumplikadong password na hindi mo kailangang tandaan o patuloy na kunin mula sa iyong tagapamahala ng password.
-
Pumunta sa tab na File.

Image -
Piliin ang Impormasyon.

Image -
Pumili Mga Setting ng Account > Mga Setting ng Account.

Image -
Sa Account Settings dialog box, piliin ang email address kung saan mo gustong tandaan ng Outlook ang password, pagkatapos ay piliin ang Change.

Image -
Sa Mga Setting ng Exchange Account dialog box, piliin ang Higit pang Mga Setting.

Image -
Sa Microsoft Exchange dialog box, pumunta sa Security tab at i-clear ang Always prompt para sa mga kredensyal sa pag-logoncheckbox.

Image - Piliin ang Apply upang ilapat ang mga pagbabago, pagkatapos ay piliin ang OK upang isara ang window.
- Sa Mga Setting ng Exchange Account dialog box, piliin ang Isara (X).
- Sa Mga Setting ng Account dialog box, piliin ang Isara.
- I-restart ang Outlook.
Patuloy na Hinihingi ng Outlook ang Password
Kung hihilingin sa iyo ng Outlook na ipasok ang iyong password sa tuwing titingnan mo ang mail kahit na itinakda mo ang Outlook na huwag mag-prompt para sa iyong mga kredensyal sa pag-log in, maaaring nangyayari ito sa ilang kadahilanan.
Ang pinakamalamang na sitwasyon ay binago mo ang iyong password para sa email account ngunit hindi na-update ang password sa Outlook. Sundin ang mga hakbang sa itaas upang pumunta sa dialog box ng Mga Setting ng Account na naglilista ng iyong email address at password, pagkatapos ay baguhin ang password sa na-update upang hindi na itanong sa iyo ito ng Outlook.
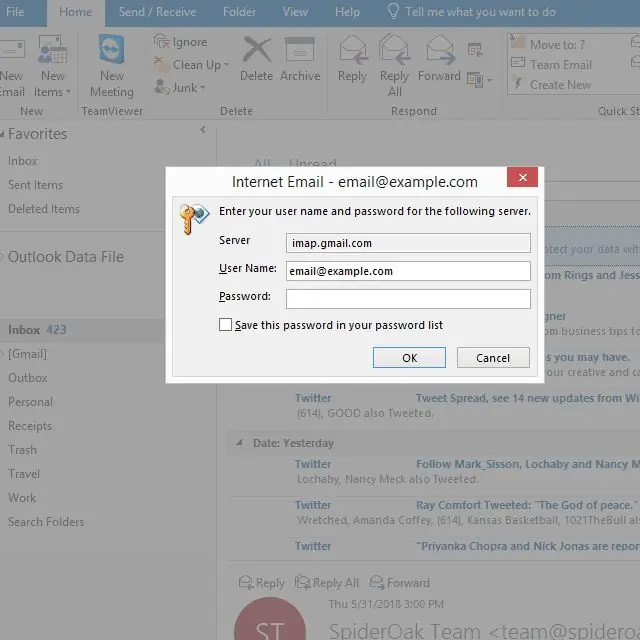
Kung patuloy na hihilingin ng Outlook ang iyong password, pansamantalang i-disable ang iyong antivirus (AV) program o mag-boot sa Safe Mode kung nasa Windows ka. Maaaring nakakasagabal ang antivirus program sa Outlook kung gumagamit ito ng add-in o firewall. Kung titingnan at ipapadala ng Outlook ang mail nang hindi humihingi ng password pagkatapos gawin ang isa sa dalawang bagay na ito, muling i-install ang AV program.
Kung ang AV software ay hindi dapat sisihin, o kung pinaghihinalaan mo pa rin na ito ay, simulan ang Outlook sa safe mode upang huwag paganahin ang mga add-in. Kung gumagana ang password pagkatapos gawin ito, may problema sa isa sa mga add-in at kailangan mo itong i-disable, tanggalin, o i-troubleshoot kung paano ito ayusin.
Para sa mga sitwasyon kung saan hindi pa rin natatandaan ng Outlook ang password, i-delete ang email profile at gumawa ng bago o alisin ang program at i-install itong muli. Maaaring may error sa profile, kung saan ang pagbuo ng bago ay aayusin ang problema.
Posible rin na may mga maling setting sa Windows Registry para sa Protected Storage System Provider. Upang makita kung ito ang problema, sundin ang mga direksyon ng Microsoft upang tanggalin ang HKEY_CURRENT_USER\Software\Microsoft\Protected Storage System Provider key.






