- May -akda Abigail Brown [email protected].
- Public 2023-12-17 07:03.
- Huling binago 2025-01-24 12:27.
Ano ang Dapat Malaman
- Una, palitan ang iyong password sa email. Susunod, isara at muling buksan ang Thunderbird, piliin ang Get Messages, maglagay ng bagong password, at piliin ang OK.
- Sa Thunderbird, piliin ang three vertical lines > Options > Security >Passwords > Mga Naka-save na Password . I-right-click ang server > I-edit ang Password.
Ang artikulong ito ay nagpapaliwanag kung paano i-update ang iyong email password sa Mozilla Thunderbird na bersyon 60 at mas bago. Kasama rin ang mga tagubilin upang baguhin ang iyong password sa Thunderbird Password Manager.
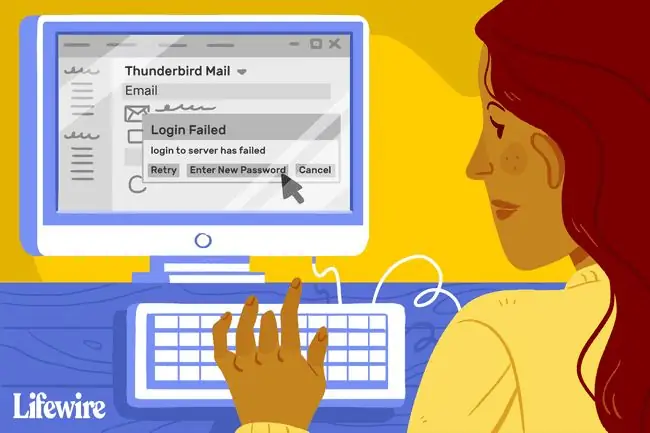
Paano Baguhin ang Password ng Email Account sa Mozilla Thunderbird
Narito kung paano i-update ang password na ginagamit ng Mozilla Thunderbird upang mag-log in sa iyong email account.
Gumagamit ang Mozilla Thunderbird ng POP o IMAP para makatanggap ng mga email at SMTP para magpadala ng mga email.
- Palitan ang password sa iyong Gmail, Yahoo Mail, Windows Live Hotmail, o iba pang email account.
- Isara ang Thunderbird, pagkatapos ay muling buksan ito.
-
Piliin ang Kumuha ng Mga Mensahe sa kaliwang sulok sa itaas ng toolbar ng Mozilla Thunderbird. Depende sa iyong mga configuration, maaaring awtomatikong subukan ng Thunderbird na kumuha ng bagong mail sa sandaling ilunsad mo ito.

Image -
Dapat kang makatanggap ng alerto sa login-error na sinusundan ng pop-up window na humihiling sa iyong mag-sign in. Ilagay ang iyong bagong password.

Image - Piliin ang OK o Next. Dapat mag-synchronize ang iyong account tulad ng normal.
Sa ilang pagkakataon, ang iyong mga papasok at papalabas na email ay gumagamit ng ibang hanay ng mga kredensyal. Kung ganito ang sitwasyon, ulitin ang mga hakbang sa itaas para sa iyong papalabas na account, karaniwang tinatawag na SMTP.
Paano I-edit ang Mga Password sa Password Manager
Mozilla Thunderbird ay naaalala ang mga kredensyal sa pag-log in para sa bawat email account na iyong ginagamit. Gamitin ang password manager ng program para i-edit ang mga password:
-
Sa Thunderbird menu, piliin ang tatlong patayong linya sa kanang sulok sa itaas ng screen.

Image -
Pumili ng Options.

Image -
Piliin Security > Passwords > Mga Naka-save na Password.

Image -
I-right-click ang email server na gusto mong i-edit at piliin ang I-edit ang Password.
Kung ang opsyon na I-edit ang Password ay naka-gray out, piliin ang Show Passwords.

Image -
Ilagay ang bagong password sa field na Passwords.

Image - Piliin ang Isara upang bumalik sa nakaraang screen.






