Ano ang Dapat Malaman
- Mojave at mas bago: Piliin ang System Preferences > Software Update > Update Now.
- High Sierra at mas maaga: Buksan ang App Store, pumunta sa tab na Updates, at piliin ang Update.
- Bago mag-install ng update, magsagawa ng backup ng iyong system kung sakaling magkaroon ng aberya.
Ang paraan para sa pag-update ng iyong MacBook Air ay nag-iiba sa bersyon ng macOS o OS X na kasalukuyang nasa iPad. Ang isang paraan na ipinapakita dito ay nalalapat sa mga MacBook Air na laptop na may macOS Big Sur (11) sa pamamagitan ng macOS Mojave (10.14); ang isa ay nalalapat sa macOS High Sierra (10.13) at mas maaga.
macOS Mojave at Mamaya
Kapag nag-a-update ng Mac, karaniwang maayos ang lahat, ngunit magandang ideya na gumawa ng backup bago ka magsimula. Pagkatapos ma-back up ang iyong data, narito kung paano tingnan ang mga update sa operating system:
Ang ilang mga user ng mga mas lumang Mac ay nag-ulat ng mga isyu pagkatapos mag-upgrade sa macOS Monterey at nagsasabing maaari itong lumikha ng mga malubhang problema para sa iMac, Mac mini, at MacBook Pro. Sumangguni sa Apple upang matiyak na makakapag-upgrade ang iyong device sa macOS Monterey bago subukan ang pag-update.
-
Piliin ang System Preferences mula sa Apple menu sa Finder o piliin ang icon nito sa Dock.

Image -
Piliin ang Update ng Software.

Image -
Kung nakahanap ng bagong update ang iyong MacBook Air, piliin ang Update Now.
Kung hindi nakahanap ng bagong update ang iyong MacBook, lalabas ang isang mensahe na nagsasabing, "Up to date ang iyong Mac." Kung makakahanap ito ng bagong update, ang pagpili sa Update Now ay magsisimula sa proseso ng pag-update.

Image Depende sa laki ng update, maaari itong tumagal ng ilang minuto o hanggang isang oras.
macOS High Sierra at Nauna
Kung mayroon kang macOS High Sierra (10.13) o mas naunang operating system, gaya ng OS X El Capitan (10.11) o Yosemite (10.10), ia-update mo ang iyong MacBook Air gamit ang isang bahagyang naiibang ruta.
- Buksan ang App Store sa iyong MacBook Air.
-
Sa menu bar sa itaas ng window ng App Store, piliin ang tab na Updates.

Image - Kung may available na update sa software, piliin ang Update.
Depende sa laki ng update, maaari itong tumagal ng ilang minuto hanggang halos isang oras. Kapag natapos na ang pag-update, magre-restart ang iyong MacBook Air.
Paggawa ng Backup Bago Mag-update
Bagama't bihirang kailanganin ang backup kapag nag-a-update ng MacBook Air, magandang ideya pa rin na gumawa ng backup kung sakaling may magkamali sa proseso ng pag-update. Ang pinakamadaling paraan ay ang paggamit ng built-in na Time Machine app ng Mac.
- Magkonekta ng external storage device sa iyong MacBook, gaya ng Thunderbolt, USB, o FireWire hard drive.
- Mula sa menu bar, piliin ang icon na Apple sa kaliwang sulok sa itaas ng screen ng Mac.
- Piliin ang System Preferences.
-
Piliin Time Machine > Piliin ang Backup Disk.

Image - Piliin ang external drive na iyong ginagamit at pagkatapos ay piliin ang I-encrypt ang mga backup.
- Piliin ang Gumamit ng Disk.
Sisimulan nito ang proseso ng pag-backup, na regular at awtomatikong mauulit sa hinaharap kung pananatilihin mong naka-link ang Time Machine sa iyong storage device sa posisyong Naka-on.
Maaari bang Patakbuhin ng Iyong Mac ang Pinakabagong Operating System?
Kung ang iyong laptop ay nasa lumang bahagi, tingnan ang pagiging tugma nito sa bersyon ng macOS na gusto mong i-download at i-install.
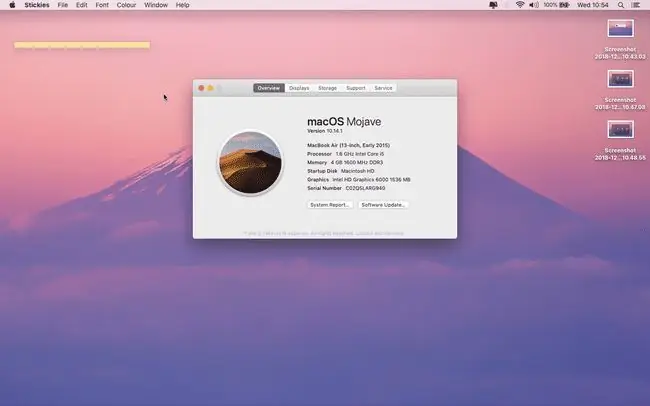
Kung nag-a-upgrade ka sa macOS Big Sur (11), dapat na ipinakilala ang iyong MacBook Air noong 2013 o mas bago at tumatakbo ang OS X El Capitan (10.11) o mas bago.
Narito ang kailangan mo kung plano mong mag-update sa alinman sa mga sumusunod na operating system:
- macOS Mojave o Catalina: MacBook Air mula kalagitnaan ng 2012 o mas bago, OS X Mavericks (10.9) o mas bago
- macOS Sierra o High Sierra: MacBook Air mula sa huling bahagi ng 2010 (o mas bago), OS X Lion o mas bago (Mountain Lion sa kaso ng High Sierra)
- OS X El Capitan: MacBook Air mula sa huling bahagi ng 2008 (o mas bago), OS X Snow Leopard o mas bago
- OS X Yosemite: MacBook Air mula sa huling bahagi ng 2008 (o mas bago), OS X Snow Leopard o mas bago
Gawin ang sumusunod upang malaman kung aling operating system mayroon ang iyong MacBook Air:
-
Piliin ang About This Mac sa ilalim ng Apple menu.

Image -
Lalabas ang kasalukuyang bersyon ng macOS sa gitna ng susunod na window.

Image - Gamitin ang impormasyong ito upang magpasya kung maaari kang mag-upgrade.
Paminsan-minsan ay naglalabas ang Apple ng mga update para sa operating system ng MacBook Air upang ipakilala ang mga bagong feature, ayusin ang mga bug, at pahusayin ang seguridad.






