Ano ang Dapat Malaman
- Gumamit ng HDMI cable para ikonekta ang Apple TV sa TV o home theater receiver, pagkatapos ay isaksak ang TV sa saksakan ng kuryente.
- I-on ang TV at itakda ito sa parehong Apple TV input. I-tap ang touch pad ng remote para ipares ang Siri Remote.
- Sundin ang mga on-screen prompt at ilagay ang iyong Apple ID.
Ipinapaliwanag ng artikulong ito kung paano mag-set up at magkonekta ng Apple TV 4K (ika-4 na henerasyon) o Apple TV HD (ika-5 henerasyon). Sinasaklaw ng karagdagang impormasyon kung paano i-set up ang mas lumang 3rd at 2nd generation Apple TV.
Paano Ikonekta at I-set Up ang Apple TV 4K o Apple TV HD (4th at 5th Generation)
IPhone user na ba? Maaari mong laktawan ang karamihan sa mga hakbang na ito at i-set up ang iyong Apple TV nang mas mabilis gamit ang iyong iPhone.
Ang pag-set up ng Apple TV ay nagpapatunay kung bakit sikat ang Apple sa pagdidisenyo ng magagandang interface at paggawa ng mga produkto na madaling i-set up at gamitin. Ang pag-hook up sa Apple TV ay madali. Ilang minuto lang ang kailangan upang pumunta mula sa pagbubukas ng kahon hanggang sa pag-stream ng video mula sa internet at pag-play ng musika sa pamamagitan ng iyong home theater.
Ang Apple TV 4K at Apple TV HD ay may mas maraming feature kaysa sa mga nauna sa kanila. Narito kung paano i-set up ang mga ito.
-
Magsimula sa pamamagitan ng pagkonekta sa Apple TV sa iyong TV o home theater receiver gamit ang isang HDMI cable (HDMI 2.0 para sa Apple TV 4K) at pagsaksak sa Apple TV sa isang saksakan ng kuryente. Maaari mong ikonekta ang Apple TV sa internet gamit ang ethernet o Wi-Fi.
- I-on ang iyong TV at itakda ito sa input kung saan nakakonekta ang Apple TV. Lalabas ang screen ng pag-setup ng Apple TV.
- Ipares ang kasamang Siri Remote sa iyong Apple TV sa pamamagitan ng pag-click sa touchpad sa itaas ng remote.
- Gamitin ang Siri Remote para sundin ang mga onscreen na prompt para i-set up ang Apple TV. Pipili ka ng lokasyon at wika, mag-sign in gamit ang iyong Apple ID, pumili ng mga setting ng screensaver, at higit pa.
- Mag-sign in sa iyong TV provider account, kung mayroon ka nito. Ina-unlock ng opsyong ito ang access sa streaming na video content sa mga app na sinusuportahan ng iyong TV provider.
- Kapag tapos na ang pag-setup, maaari kang magsimulang mag-install ng mga app at manood ng content.
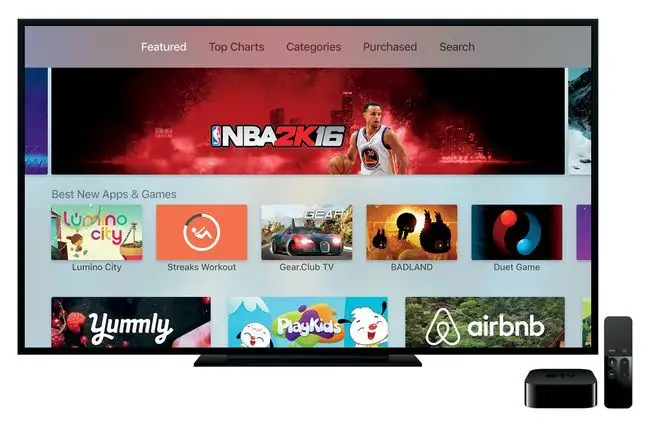
Paano I-set up ang 3rd at 2nd Generation Apple TV
Ang proseso ng pag-setup para sa mga mas lumang modelo ng Apple TV ay magkatulad. Narito ang dapat gawin.
- I-unbox ang Apple TV. Isaksak ang cable sa iyong HDTV o receiver at sa iyong Apple TV. Ikonekta ang device sa saksakan ng kuryente. Mag-boot up ang Apple TV, na ipapakita sa iyo ang logo ng Apple sa screen.
-
Piliin ang wikang gusto mong gamitin para sa mga menu gamit ang remote.
Ang mga volume up at down na button ay naglilipat ng highlight pataas at pababa; piliin gamit ang center button.
- Nag-scan ang Apple TV para sa mga available na Wi-Fi network (ipagpalagay na gumagamit ka ng Wi-Fi. Maaari ding kumonekta ang Apple TV sa pamamagitan ng Ethernet). Hanapin ang sa iyo at piliin ito, pagkatapos ay ilagay ang iyong password at piliin ang Done.
- Piliin kung gusto mong iulat ng iyong Apple TV ang diagnostic na impormasyon sa Apple o hindi. Ang opsyong ito ay nagbabahagi ng impormasyon tungkol sa kung paano tumatakbo ang Apple TV (kung nag-crash ito, atbp.) ngunit hindi nagpapadala ng personal na impormasyon.
-
Tiyaking naka-enable ang Home Sharing sa iyong pangunahing computer sa bahay. Nagbibigay-daan sa iyo ang Home Sharing na mag-stream ng content mula sa iyong iTunes library para mapanood mo ito sa iyong malaking screen. Magagamit mo ang Apple TV para kumonekta sa internet at makakuha ng content nang hindi ino-on ang Home Sharing, ngunit mas magagamit mo ang Apple TV kapag naka-on ito.
Mag-sign in sa Home Sharing gamit ang parehong iTunes account na ginagamit mo sa iyong pangunahing iTunes library.
- Maaari ka na ngayong magpatugtog ng musika o video mula sa iyong iTunes library sa pamamagitan ng AirPlay o i-access ang web-based na content sa iTunes Store, Netflix, YouTube, o iba pang mga lokasyon.






