Ano ang Dapat Malaman
- Ikonekta ang Amazon Fire TV sa TV. Pindutin ang Play sa Alexa Voice Remote. Gamitin ang Source na button ng remote para mahanap ang Fire TV signal.
- Piliin ang iyong wika at Wi-Fi network. Ilagay ang iyong password at piliin ang Connect. Sundin ang mga senyas para sa mga update at kontrol ng magulang.
- Piliin ang Pumili ng Mga App at piliin ang mga app na gusto mo. Piliin ang Play > Download Apps.
Ipinapaliwanag ng artikulong ito kung paano i-set up at gamitin ang Amazon Fire TV na may 4K Ultra HD. Kabilang dito ang impormasyon sa pag-assemble at pag-attach ng device sa iyong TV at mga hakbang sa proseso ng paunang pag-setup ng device gamit ang Alexa Voice Remote.
Ikonekta ang Amazon Fire TV
Ang Amazon Fire TV ay may kasamang tatlong pirasong kailangan mong ikonekta. Mayroong USB cable, ang parisukat (o hugis-brilyante) na Fire TV device, at isang power adapter. Kumokonekta lang sila sa isang paraan, at may mga direksyon sa kahon.
Pagkatapos mong gawin ang mga koneksyong ito:
- Isaksak ang power adapter sa malapit na outlet o power strip.
-
Patakbuhin ang USB cable sa likod ng telebisyon at ikonekta ang Fire TV sa isang available na HDMI port.

Image - I-on ang iyong TV.
- Gamitin ang Source na button sa remote control ng iyong TV para mahanap ang HDMI signal para sa Fire TV.
Kung ang lahat ng HDMI port ng iyong telebisyon ay ginagamit, alisin ang isa sa iyong mga kasalukuyang device upang magkaroon ng espasyo para sa iyong bagong media streamer. Kung mayroon kang mga device na parehong USB at HDMI compatible, maaaring ilipat ang mga iyon sa isang bukas na USB port. Kung hindi, maaaring gumana ang USB to HDMI converter para sa mga DVD player at katulad na device. Direktang ikonekta ang iyong Fire Stick sa iyong TV.
I-set up ang Amazon Fire TV
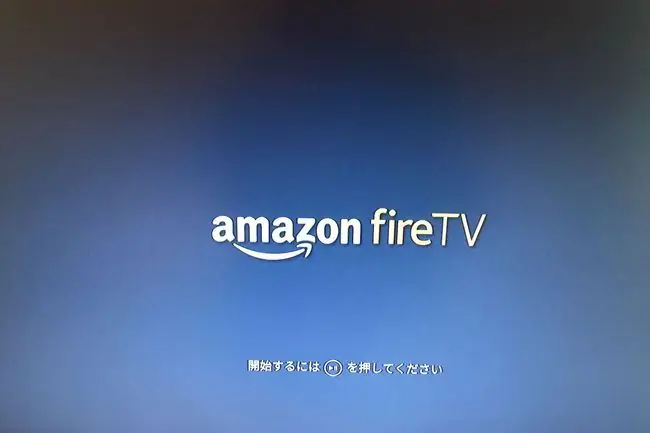
Sa unang pagkakataong magsisimula ang iyong Fire TV, makikita mo ang screen ng logo. Ngayon ay handa ka nang i-set up ang device.
- Kapag na-prompt, pindutin ang I-play na button sa Alexa Voice Remote. Gamitin ang remote para kumpletuhin ang iba pang hakbang dito.
- Piliin ang iyong wika.
- Piliin ang iyong Wi-Fi network. Kung higit sa isa ang umiiral, piliin ang pinakamabilis.
- Ilagay ang iyong Wi-Fi password at i-click ang Connect.
- Maghintay habang nag-a-update ang software at nagsisimula ang Fire TV stick. Maaaring tumagal ito ng 3 hanggang 5 minuto.
- Kapag na-prompt, tanggapin ang default na impormasyon sa pagpaparehistro (o maaari mong piliin na gumamit ng ibang Amazon account).
-
Pumili ng Oo upang hayaan ang Amazon na i-save ang iyong password sa Wi-Fi.
- Pumili ng Oo o Hindi para mag-set up ng parental controls. Kung pipiliin mo ang Oo, gumawa ng PIN ayon sa na-prompt.
- Panoorin ang panimulang video. Napakaikli nito.
- I-click ang Pumili ng Mga App at piliin ang mga app na gusto mong gamitin. Gamitin ang kanan- nakaharap na arrow upang makakita ng higit pa. Kapag tapos ka na, i-click ang Play button sa remote control.
- I-click ang Mag-download ng Mga App.
- Maghintay habang tinatapos ng Amazon ang proseso ng pag-setup.
I-explore ang Mga Setting ng Amazon Fire TV 4K
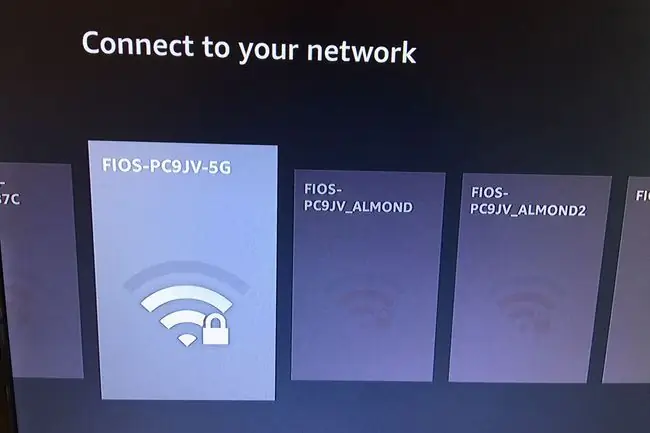
Ang interface ng Amazon Fire TV ay pinaghihiwalay sa mga seksyon na tumatakbo sa tuktok ng screen. Hinahayaan ka ng mga seksyong ito na ma-access ang mga pelikula, video, setting, at iba pa. Ginagamit mo ang Amazon Fire remote para mag-navigate sa mga seksyong ito para makita kung anong uri ng media ang available sa iyo.
Kung na-download mo ang Hulu app habang nagse-setup, halimbawa, makikita mo ang Hulu bilang isang opsyon. Kung magbabayad ka para sa Showtime o HBO sa pamamagitan ng Amazon, magkakaroon ka rin ng access sa mga iyon. Mayroon ding mga laro, mga pelikula sa Amazon Prime, access sa iyong personal na library ng Amazon, mga larawang pinapanatili mo sa Amazon, at higit pa.
Sa ngayon, upang makumpleto ang proseso ng pag-setup, mag-navigate sa Mga Setting at tuklasin kung ano ang naroroon kasama ngunit hindi limitado sa mga opsyon sa pag-configure para sa:
- Mga opsyon sa notification
- Mga network at password ng network
- Mga kagustuhan sa display at tunog
- Mga app na pagmamay-ari mo at mga app na makukuha mo
- Controller at Bluetooth device tulad ng mga remote control na keyboard, at game controller
- Mga kagustuhan at pagganap ng Alexa
- Mga pangkalahatang kagustuhan sa app
- Mga pahintulot sa pag-access para sa mga nakakonektang device
- Mga video ng tulong at tulong
I-explore muna ang Tulong. Maaari kang manood ng mga video sa halos lahat ng inaalok ng Amazon TV stick kabilang ngunit hindi limitado sa kung paano i-set up ang Amazon Fire TV, kung paano mag-stream ng media, kung paano pamahalaan ang listahan ng mga app ng Fire TV, kung paano gamitin ang Amazon app, at kung paano gamitin ang mga channel ng Firestick at higit pa.
I-explore ang Amazon Fire TV Remote Control Options
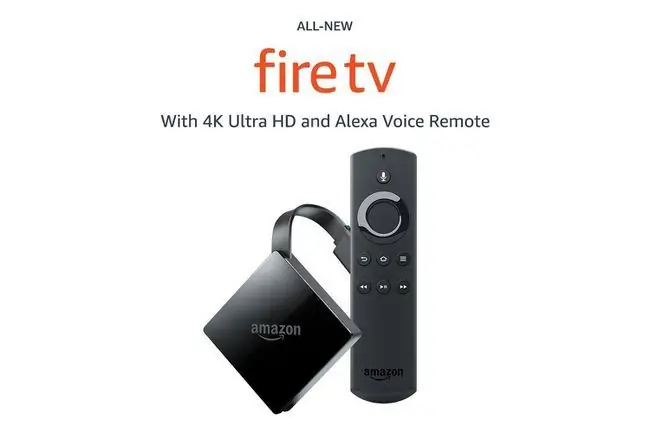
Maaari mong kontrolin ang Fire TV gamit ang Alexa Voice Remote na kasama sa device. Alisin ang takip sa pamamagitan ng pag-slide nito pasulong, at pagkatapos ay ipasok ang mga baterya gaya ng nakadetalye sa mga tagubilin. Pagkatapos, gawing pamilyar ang iyong sarili sa mga opsyon sa remote control na ito; kakailanganin mong gamitin ang ilan sa mga ito sa panahon ng proseso ng pag-setup:
- button ng mikropono: I-tap ito para makipag-ugnayan kay Alexa sa iyong TV. Magbigay ng vocal command na nagsasabi kung ano ang gusto mong gawin, panoorin, o i-access. Maaari mong sabihin, halimbawa, “Show me Prime Movies” o “Play the game Sonic the Hedgehog”.
- O-Ring: Ilagay ang iyong daliri sa labas ng O-ring, sa itaas, kaliwa, ibaba, at kanan, at mag-click sa direksyon na gusto mo gustong lumipat sa screen. Makakakita ka ng mga item na naka-highlight habang lumilipat ka. Mag-tap sa loob ng ring para ilapat ang naka-highlight na seleksyon. Maaari itong magsimula ng pelikulang pinili mo o magbukas ng app kung saan ka nag-browse, bukod sa iba pang bagay.
- Back button: I-tap para pumunta sa nakaraang screen sa Fire TV interface.
- button ng Home: I-tap para pumunta sa panimulang page ng Fire TV, na nagpapakita ng available na media, app, laro, at iba pa.
- Options button: I-tap ang button na ito (ang may tatlong linya) para ma-access ang mga opsyon, na maaaring available o hindi batay sa kasalukuyang napili.
- I-rewind, I-play, at I-pause: I-tap at i-tap o i-hold kung naaangkop para lumipat sa kasalukuyang nagpe-play na media. Tandaan na maaaring hindi ito gumana sa lahat ng app o sa lahat ng serbisyo ng video.
Maaari mo ring kontrolin ang Fire TV gamit ang Amazon Fire TV Remote app. Hanapin ito sa app store ng iyong telepono.






