Ano ang Dapat Malaman
- Sa iPad: Ilunsad ang Netflix app at pumili ng pelikula. I-tap ang Download sa ilalim ng pangalan ng pelikula.
- Sa Mac: Hindi mo magagawa. Maaari mong i-install ang Windows 10 at pagkatapos ay ang Bootcamp upang mag-download mula sa Netflix, ngunit ito ay teknikal na Windows machine kung gayon.
Ipinapaliwanag ng artikulong ito kung paano mag-download ng mga pelikula mula sa Netflix papunta sa iyong iPad para sa offline na panonood. Walang Netflix app para sa Mac, at hindi ka makakapag-download mula sa website ng Netflix sa isang Mac. Nalalapat ang impormasyong ito sa lahat ng iPad na may kamakailang bersyon ng Netflix app at lahat ng Mac.
Paano Mag-download ng Mga Pelikula Mula sa Netflix hanggang iPad
Ang pag-download ng mga pelikula at palabas sa TV sa Netflix na mapapanood sa iyong iPad kapag hindi ka nakakonekta sa internet ay simple. Ang mga pag-download ay perpekto para sa mga pagsakay sa eroplano, mga biyahe sa kotse, at iba pang mga lugar na nakikinabang sa entertainment ngunit hindi kinakailangang magkaroon ng mahusay na koneksyon sa internet.
Ang iPad ay ang perpektong device para sa pag-download ng nilalaman ng Netflix dahil magaan ito, may malaking screen, may pangmatagalang baterya, at madaling dalhin sa paglalakbay.
Upang mag-download ng mga pelikula mula sa Netflix patungo sa isang iPad, kailangan mo ng aktibong subscription sa Netflix at ang libreng app. Maaari mong i-download ang iOS Netflix app mula sa App Store.
Para mag-download mula sa Netflix papunta sa iPad:
- Ilunsad ang Netflix app sa iPad.
-
Mag-scroll pababa sa pambungad na screen upang i-browse ang mga listahan at i-tap ang pelikula, palabas sa TV, o buong season ng isang serye sa TV na gusto mong i-download. Para limitahan ang iyong paghahanap sa mga pelikula lang, i-tap ang Movies sa menu bar.

Image -
Kung pelikula ang napili mo, i-tap ang I-download ang pababang arrow sa ibaba ng paglalarawan ng pelikula. Kung walang I-download ang pababang arrow, hindi mada-download ang pelikula.

Image Kapag nagsimula ang pag-download, papalitan ng progress wheel ang download arrow, at may lalabas na status indicator.

Image Nagda-download ang pelikula sa screen ng Aking Mga Download, na mararating mo sa pamamagitan ng pag-tap sa Mga Download sa ibaba ng screen
-
Kung ang iyong napili ay isang palabas sa TV, i-tap ang pababang arrow sa tabi ng bawat episode na gusto mong panoorin upang simulan ang mga pag-download. Kung gagamitin mo ang feature na Smart Download sa app, i-download lang ang unang episode.
Ang
Smart Downloads ay isang feature na naka-on sa app bilang default. Makakatipid ito ng espasyo sa iPad kapag nanonood ka ng mga multi-episode na palabas sa TV. Kapag natapos mong panoorin ang isang episode na iyong na-download, tatanggalin ito ng app sa susunod na pagkakataon na ang iPad ay may koneksyon sa Wi-Fi at awtomatikong ida-download ang susunod na episode, kaya palagi kang mayroon lamang isang episode sa iyong iPad sa isang pagkakataon.

Image Maaari kang magsimulang manood ng mga pelikula at episode sa TV bago matapos ang pag-download ng mga ito. Ito ay madaling gamitin kung ikaw ay nasa isang lugar na may mahinang koneksyon sa internet. Kapag nakakuha ka ng mas mahusay na koneksyon, maaari mong piliing tapusin ang pag-download at ipagpatuloy ang panonood.
-
Kapag kumpleto na ang pag-download, i-tap ang Downloads na button sa ibaba ng screen para buksan ang My Downloads na screen.

Image -
I-tap ang Play na arrow sa na-download na pelikula o palabas sa TV na gusto mong panoorin sa My Downloads na screen upang mapanood ito.

Image -
Kapag gusto mong alisin ang pelikula o palabas sa TV mula sa iPad, i-tap ang icon na I-download sa tabi ng listing-kamukha ito ng checkmark sa isang kahon-at pagkatapos ay i-tap ang Delete Download upang alisin ito sa iPad. Mahahanap mo rin ang iyong mga na-download na pelikula at palabas sa Netflix sa menu na Downloads sa ibaba ng app.

Image
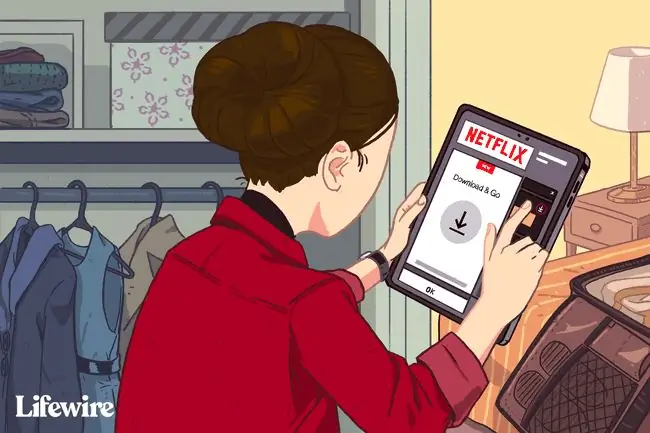
Hindi ka makakapagpanatili ng pag-download sa iyong iPad kung kakanselahin mo ang iyong subscription sa Netflix.
Netflix App Settings
Ang mga setting para sa Netflix para sa iPad app ay kung saan mo ipinapahiwatig kung gusto mong limitahan ang mga pag-download sa Wi-Fi lang, na siyang default. Maaari mo ring baguhin ang kalidad ng video mula sa Standard, na sapat para sa panonood sa iPad, patungo sa Higher, na maaaring mas gusto mo kung plano mong i-stream ang pelikula sa mas malaking screen, at i-on at i-off ang Mga Smart Download, bukod sa iba pang mga opsyon. Hanapin ang mga setting ng Netflix app sa pamamagitan ng pag-tap sa Higit pa sa ibaba ng screen.
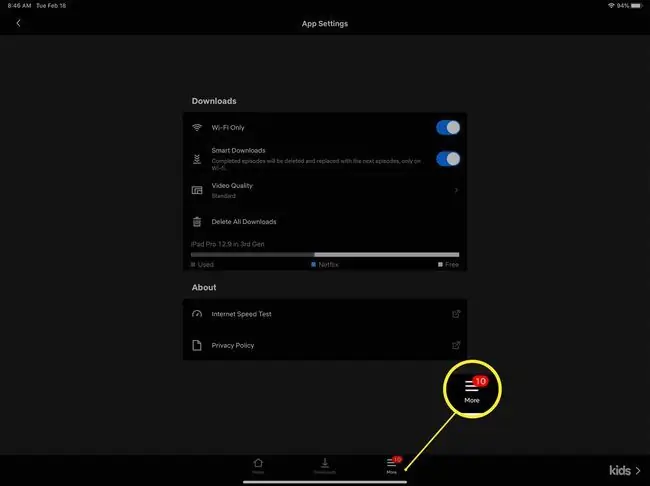
Paano Mag-download ng Mga Pelikula Mula sa Netflix papunta sa Mac
Walang Netflix app para sa Mac. Maaari mong i-access ang Netflix sa isang browser, ngunit hindi ka makakapag-download ng anumang nilalaman mula sa browser patungo sa iyong hard drive. Hindi sinusuportahan ng Netflix ang pag-download at offline na panonood sa Mac.
Sa kabila nito, may ilang legal na opsyon para sa pagtingin sa na-download na nilalamang Netflix sa Mac:
- Boot Camp at Windows: Nag-aalok ang Netflix ng Netflix app para sa mga Windows computer sa Microsoft Store. Ang Boot Camp, isang utility na nanggagaling sa mga Mac, ay nagpapatakbo ng Windows 10. Pagkatapos, maaari mong i-download ang Netflix app para sa Windows at gamitin ito upang legal na mag-download ng content mula sa Netflix. Kailangan mo ng kopya ng Windows 10 para mai-install sa Mac, gayunpaman, kaya hindi ito isang murang alternatibo.
- Streaming mula sa isang iPad: Sinusuportahan ng Netflix app para sa mga iPad ang AirPlay, na nagbibigay-daan sa wireless streaming ng multimedia content sa pagitan ng mga Apple device. Kaya, maaari kang mag-stream ng anumang nilalaman ng Netflix na iyong na-download sa isang iPad sa isang Mac. Sa ganitong paraan, maaari kang magpakita ng pelikula sa mas malaking screen para sa maraming manonood. Hindi ito katulad ng pag-download sa Mac, dahil maaaring mas malaki ang screen sa iyong Mac kaysa sa iyong iPad.
FAQ
Aling bersyon ng iPadOS ang kailangan ng aking iPad upang patakbuhin ang Netflix app?
Kailangan mong gamitin ang iPadOS 14.0 o mas bago.
Ilang pelikula ang maaari kong i-download mula sa Netflix sa isang pagkakataon?
Ang Netflix ay nagtatakda ng limitasyon ng maximum na 100 pelikula sa iisang device sa isang pagkakataon. Nalilimitahan ka rin ng available na espasyo sa iyong device.
Paano ako makakapag-download ng mga pelikulang Netflix na papanoorin sa Apple TV?
Anumang pelikula sa Netflix na ida-download mo sa iyong iPad ay maaaring i-stream mula sa iPad patungo sa isang Apple TV (o isang Mac) gamit ang AirPlay. Maaari mo ring i-download ang libreng Netflix app sa iyong Apple TV at direktang mag-stream ng content.






