Ano ang Dapat Malaman
- Pinasimpleng paraan: Gumamit ng Apple Lightning-to-USB adapter.
- Kapag nakakonekta na ang camera sa pamamagitan ng Lightning adapter, pumunta sa Photos app > Import > Import All o Import.
- Bilang kahalili, gamitin ang iCloud Photo Library ng Apple.
Ang artikulong ito ay nagpapaliwanag ng limang paraan upang ilipat ang mga larawan mula sa iyong camera papunta sa iyong iPhone. Nalalapat ang mga tagubilin sa karamihan ng mga iPhone at modernong digital camera.
Gamitin ang Cloud o Wi-Fi
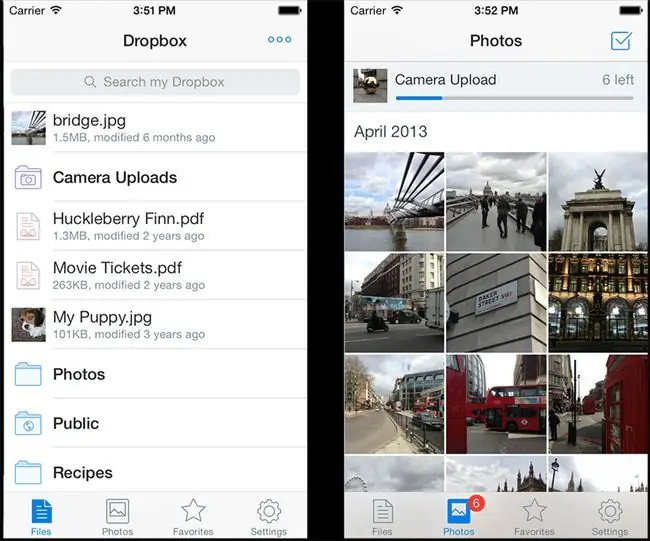
Ang pinakaepektibong solusyon ay umaasa sa wireless networking technology.
Karamihan sa mga modernong propesyonal o prosumer na camera ay nagtatampok na ngayon ng Wi-Fi o Bluetooth radios. Kung mayroon kang ganoon, isaalang-alang ang mga serbisyo tulad ng Dropbox at Google Photos (cloud-based din ang iCloud Photo Library ng Apple, ngunit nangangailangan ito ng iPhone o Mac).
Gumamit ng Apple Lightning-to-USB Camera Adapter

Ang pinakasimpleng paraan upang ilipat ang mga larawan mula sa camera patungo sa iPhone ay ang paggamit ng Lightning-to-USB adapter ng Apple. Magsaksak lang ng USB cable sa iyong camera at ikonekta ito sa espesyal na device na ito. Pagkatapos, isaksak ang adaptor na ito sa Lightning port sa iyong iPhone.
Ang Photos app sa iyong iPhone pagkatapos ay ilulunsad. I-tap ang Import na button para ilipat ang mga larawan. I-tap ang alinman sa Import All o piliin ang mga indibidwal na larawan na gusto mo at i-tap ang Import.
Ang prosesong ito ay hindi napupunta sa kabilang direksyon: Hindi mo magagamit ang adaptor na ito upang mag-upload ng mga larawan mula sa iyong telepono patungo sa iyong camera.
Gumamit ng Apple Lightning-to-SD-Card Camera Reader

Ang adaptor na ito ay katulad ng kapatid nito sa itaas, ngunit hindi ikinokonekta ang camera sa iPhone. Sa halip, i-pop out ang SD card mula sa iyong camera, ipasok ito sa adapter, at pagkatapos ay isaksak ang adapter sa Lightning port ng iyong iPhone.
Tulad ng iba pang Apple adapter, sinenyasan ka ng Photos app na mag-import ng ilan o lahat ng larawan sa SD card. Hindi ito masyadong direktang gaya ng unang opsyon, ngunit hindi mo rin kailangan na magtago ng ekstrang USB cable.
Gumamit ng Wireless Adapter

Ang Nikon WU-1a Wireless Mobile Adapter ay nakasasaksak sa iyong camera upang gawin itong Wi-Fi hotspot kung saan makakakonekta ang iyong iPhone. Gayunpaman, sa halip na i-enable ang internet access, isa itong hotspot na nakatuon sa paglilipat ng mga larawan mula sa camera papunta sa iyong telepono.
Kailangan mong i-install ang Nikon's Wireless Mobile Utility app para ilipat ang mga larawan. Kapag nasa app na sila, maaari mo silang ilipat sa iba pang app ng larawan sa iyong telepono, o ibahagi ang mga ito sa pamamagitan ng email o social media.
Ang Canon ay nag-aalok ng katulad na device: ang SD-card-style na W-E1 Wi-Fi Adapter. Available din ang iba pang mga wireless adapter at SD card.
Gumamit ng SD Card Reader

Pumili mula sa ilang iba't ibang adapter na hindi Apple na nagtulay sa SD card mula sa iyong camera patungo sa iyong iPhone. Ang isang sikat na pagpipilian ay ang Leef iAccess reader.
Sa mga device na ito, aalisin mo ang SD card sa iyong camera, ikonekta ang adapter sa iyong iPhone, ipasok ang SD card, at i-import ang iyong mga larawan. Depende sa accessory, maaaring kailanganin mong mag-install ng app. Ang Leef device ay nangangailangan ng MobileMemory app nito, halimbawa.
Ano ang Gagawin Kung Hindi Lumitaw ang Import Button Kapag Gumamit ka ng Apple Adapter
Kung gumagamit ka ng alinman sa mga Apple adapter na nakalista sa simula ng artikulo, at ang Import na button ay hindi lalabas kapag nasaksak mo ito, kumpirmahin na naka-on at nasa image-export mode ang iyong camera.
Kung oo, i-unplug ang adapter, maghintay ng mga 30 segundo, at isaksak itong muli. I-unplug ang camera o SD card, maghintay ng humigit-kumulang 30 segundo, at subukang muli.






