- May -akda Abigail Brown [email protected].
- Public 2023-12-17 07:03.
- Huling binago 2025-01-24 12:27.
Ibina-back up ng Samsung Smart Switch application ang iyong mobile data sa iyong computer para maibalik ito sa ibang pagkakataon sa iyong Samsung smartphone, tablet, o phablet. Alamin kung paano gamitin ang Smart Switch para i-save ang iyong mahahalagang larawan, musika, at higit pa.
Nalalapat ang impormasyon sa artikulong ito sa mga Samsung device na nagpapatakbo ng Android 6.0 (Marshmallow) at mas bago.
Bottom Line
Naka-install na ang Smart Switch Mobile app sa mga Samsung Galaxy smartphone at phablet, ngunit kailangan mong i-install ang app sa iyong Galaxy Tab tablet mula sa Galaxy Apps store. Kakailanganin mo ring i-download at i-install ang Smart Switch para sa iyong Windows PC o Mac mula sa website ng Samsung.
Paano Gamitin ang Samsung Smart Switch para Mag-back Up ng Data
Pagkatapos mong i-install ang Smart Switch sa iyong computer, maaari mong gamitin ang Smart Switch para i-back up ang iyong Samsung device:
-
Ilunsad ang Samsung Smart Switch sa iyong computer at ikonekta ang iyong smartphone o tablet sa pamamagitan ng USB port.
Kung hindi mahanap kaagad ng Smart Switch ang iyong smartphone o tablet, subukang i-unplug ito at isaksak muli.

Image -
Piliin ang Backup.
Kung makakita ka ng USB file transfer ay hindi pinapayagan mensahe, i-tap ang Allow sa screen ng iyong telepono upang magpatuloy.

Image -
Pagkatapos makumpleto ang proseso ng pag-backup, makakakita ka ng buod ng data na na-back up. Piliin ang OK upang bumalik sa pangunahing menu ng Smart Switch.

Image
Kung available ang mga bagong update para sa iyong device, piliin ang Update anumang oras sa pangunahing menu ng Samsung Switch para i-upgrade ang bersyon ng iyong Android.
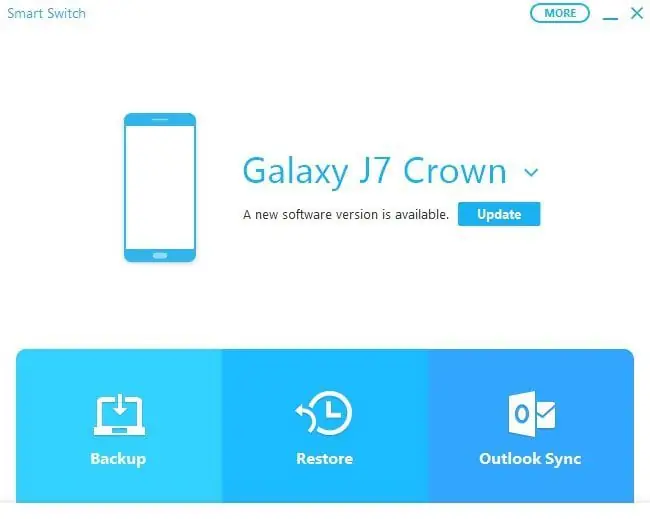
Paano I-restore ang Iyong Naka-backup na Data
Narito kung paano i-restore ang iyong na-back up na data sa iyong smartphone o tablet kapag nakakonekta ito sa iyong computer:
-
Piliin ang Ibalik Ngayon upang i-restore ang pinakabagong backup, o piliin ang Piliin ang Iyong Backup Data upang pumili ng ibang backup.
Kung walang sapat na espasyo sa iyong device para sa ganap na pag-restore, maaari kang pumili ng mga partikular na uri ng data na ire-restore mula sa Select Your Backup Data screen.

Image -
Piliin ang petsa at oras ng naka-back up na data, piliin kung aling mga uri ng data ang gusto mong i-restore, pagkatapos ay piliin ang OK.
I-tap ang Allow sa iyong mobile device kung lalabas ang Allow Access window.

Image
Sa iyong smartphone o tablet, maaaring kailanganin mong i-restore ang ilang feature gaya ng data sa loob ng Weather widget sa Home screen.
Pag-synchronize ng Iyong Mga Contact sa Outlook Gamit ang Smart Switch
Dahil sa mga isyu sa compatibility, hindi na sinusuportahan ang feature na Outlook Sync para sa karamihan ng mga Samsung device. Ang pagpili sa opsyong ito ay karaniwang magreresulta sa isang mensahe ng error. Sa kabutihang palad, may iba pang mga paraan upang i-sync ang mga contact sa Outlook sa maraming device.
Higit pang Mga Opsyon sa Samsung Smart Switch
Ang
Smart Switch ay may ilang higit pang opsyon para sa pamamahala ng iyong smartphone o tablet mula sa iyong computer. Piliin ang Higit pa sa pangunahing menu at pumili mula sa isa sa mga sumusunod na opsyon sa menu:
- Emergency Software Recovery: I-recover at simulan ang smartphone o tablet system software.
- I-install muli ang Driver ng Device: Muling i-install ang isang hindi gumaganang driver ng device sa iyong smartphone o tablet
- Preferences: Baguhin ang mga kagustuhan sa Smart Switch.
- Smart Switch Help: Makakuha ng online na tulong para sa paggamit ng Smart Switch.
- Impormasyon ng Smart Switch: Basahin ang kasalukuyang bersyon at impormasyon ng lisensya.






