- May -akda Abigail Brown [email protected].
- Public 2023-12-17 07:03.
- Huling binago 2025-01-24 12:27.
Ano ang Dapat Malaman
- Ang pag-restart ay ang pinakamabilis na paraan upang ayusin ang marami sa mga isyu sa gitna ng problema.
- Maaaring maging isyu din ang mahinang Wi-Fi, kaya tingnan ang iyong network upang matiyak na gumagana ito.
- Maraming iba pang isyu ang maaaring maging sanhi ng Apple TV na huminto sa paggana, ngunit ang pag-troubleshoot ay kadalasang magpapatuloy itong muli.
Ipinapaliwanag ng artikulong ito kung paano ito ayusin kapag hindi gumagana ang Apple TV. Nalalapat ang mga tagubilin sa Apple TV 4K at Apple TV HD na nagpapatakbo ng tvOS 13.3 gamit ang Siri Remote.
Start With Restart
Karaniwang maaayos ng pag-restart ang karamihan sa mga problemang maaari mong maranasan sa isang Apple device. May tatlong paraan para i-restart ang iyong Apple TV device: sa pamamagitan ng paggamit ng Siri Remote, paggamit sa tvOS System screen, at pag-unplug sa Apple TV device.
I-restart sa pamamagitan ng Paggamit ng Siri Remote
Pindutin nang matagal ang Menu at Home na button sa Siri Remote nang sabay hanggang sa lumiwanag ang status sa Apple TV device nagsisimulang kumurap.
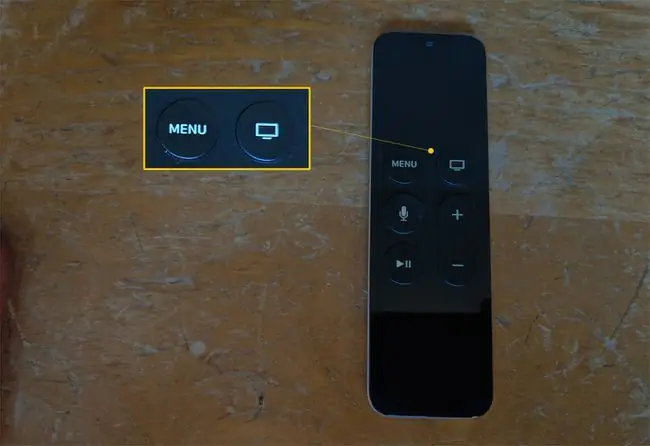
Restart Mula sa tvOS System Screen
Para mag-restart mula sa tvOS System screen, gamit ang Siri Remote, piliin ang Settings > System> I-restart.
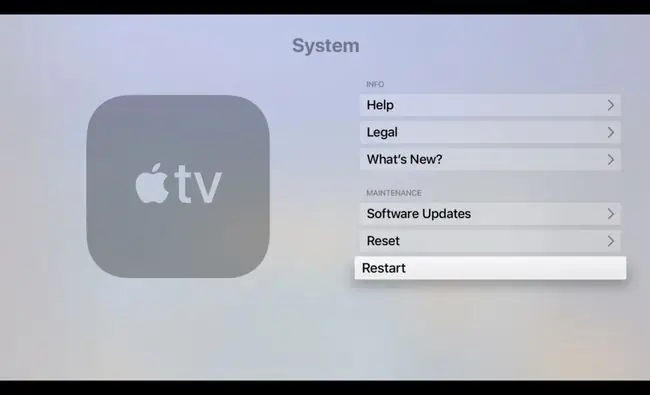
I-restart sa pamamagitan ng Pag-unplug sa Apple TV Device
Phisikal na idiskonekta ang Apple TV device sa power sa loob ng 15 segundo.
Kapag nag-restart ang Apple TV device, kumpirmahin na pinapatakbo nito ang pinakabagong software. Para magawa ito, gamit ang Siri Remote, piliin ang Settings > System > Software Updates >Update Software.
Problema: Hindi magandang Koneksyon sa Wi-Fi
Kabilang sa hanay ng mga potensyal na problema sa Wi-Fi ang mabagal na performance; kawalan ng kakayahan na sumali sa isang lokal na network; at biglaang, random na pagkakadiskonekta.
Upang mag-troubleshoot ng mabagal na koneksyon sa Wi-Fi, piliin ang Settings > Network. Sa Network screen, sa ilalim ng Status, maghanap ng IP address. Kung walang lumabas na IP address, i-restart ang iyong modem o wireless access point (WAP) at Apple TV device.
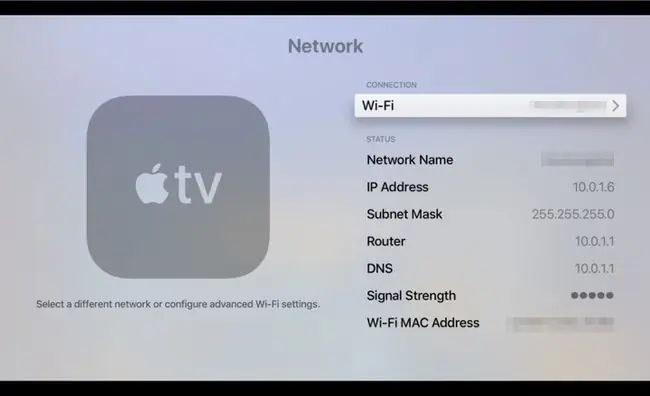
Kung may lumabas na IP address ngunit mahina ang lakas ng signal, maaari mong gawin ang mga sumusunod na aksyon:
- Kumpirmahin na ang iyong network at hindi ang ibang tao ang lumalabas bilang Pangalan ng Network.
- Ilipat ang iyong modem o WAP palapit sa Apple TV device.
- Gumamit ng Ethernet cable para ikonekta ang modem o WAP sa Apple TV device sa halip na gumamit ng wireless na koneksyon.
- Mamuhunan sa isang Wi-Fi extender para mapataas ang lakas ng signal malapit sa Apple TV device.
Problema: Hindi Gumagana ang AirPlay
Binibigyang-daan ka ng AirPlay na magbahagi ng mga pelikula at larawan mula sa iyong mga mobile device sa mga kaibigan at pamilya sa pamamagitan ng paggamit ng Apple TV. Nagtatampok ang mga lugar ng trabaho ng mga conference room na nag-aalok ng AirPlay compatibility upang ang mga katrabaho ay makapagbahagi ng mga presentasyon at mga programa sa pagsasanay.
Kung hindi gumagana ang AirPlay sa iyong Apple TV device, maaari kang gumawa ng dalawang aksyon:
- Tiyaking ang mobile device (iOS o iPadOS) o Mac ay nasa parehong network ng Apple TV device.
- I-on ang AirPlay sa pamamagitan ng pagpili sa Settings > AirPlay at HomeKit sa Apple TV device. Sa AirPlay screen, piliin ang AirPlay para magpalipat-lipat sa pagitan ng On at Off.
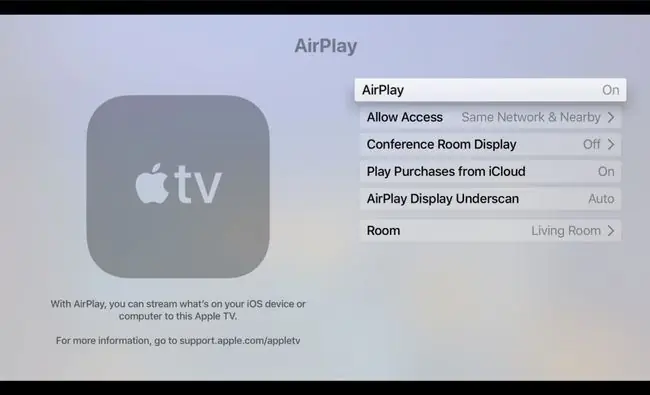
Ang ilang elektronikong gamit sa bahay, gaya ng mga cordless phone at microwave oven, ay maaaring makagambala sa AirPlay. Ilipat ang iyong Apple TV device, modem, o WAP, at ang Mac o iOS/iPadOS device na nagbo-broadcast palayo sa anumang mga item na nagdudulot ng interference. (Gayundin, tiyaking hindi ginagamit ng computer sa basement ang lahat ng available na bandwidth para mag-download ng mga pelikula sa iyong wireless na koneksyon nang sabay-sabay.)
Problema: Walang Tunog o Audio
Upang ayusin ang problema sa audio o video, kumpletuhin ang mga sumusunod na hakbang:
- Tiyaking hindi naka-mute ang volume sa iyong external na audio device o telebisyon.
- I-restart ang Apple TV device.
- I-unplug, at pagkatapos ay mahigpit na ikonekta ang bawat dulo ng HDMI cable na kumukonekta sa iyong telebisyon at Apple TV device.
-
Piliin Mga Setting > Video at Audio > Resolution.
Kumpirmahin na ang napiling setting ng resolution ay angkop para sa iyong telebisyon.

Image Awtomatikong itinatakda ng Apple TV ang resolution. Kung ang napiling resolution ay hindi angkop para sa iyong paggawa at modelo ng telebisyon, tingnan ang gabay na iyong natanggap sa iyong telebisyon para sa pinakamahusay na resolution ng screen.
-
Piliin Mga Setting > Video at Audio > Audio Output.
Sa Audio Output screen, tiyaking HDMI ang napili.

Image
Problema: Hindi Gumagana ang Siri Remote
Ang pinakakaraniwang dahilan kung bakit huminto sa paggana ang Siri Remote ay dahil kailangang ma-recharge ang baterya nito.
Kung gumagana pa rin ang iyong Siri Remote, tingnan ang lakas ng baterya sa pamamagitan ng pagpili sa Settings > Remotes and Devices > Remote Sa tabi ng Remote, makikita mo ang isang graphic ng natitirang buhay ng baterya. Para makakita ng porsyento ng natitirang tagal ng baterya, piliin ang Remote May lalabas na porsyento sa tabi ng Battery Level
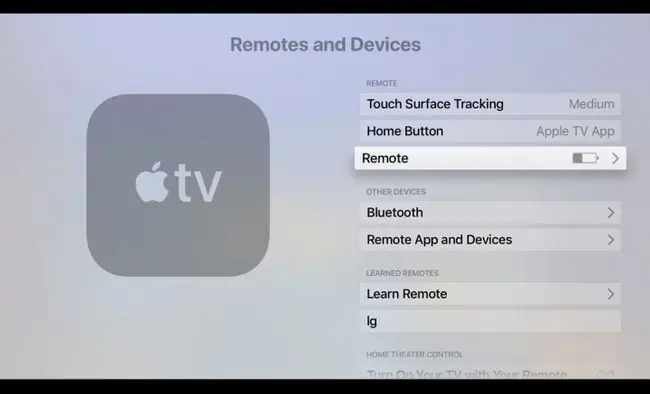
Kung hindi na gumagana ang iyong Siri Remote, gamitin ang Lightning to USB cable na kasama ng iyong Apple TV para isaksak ang remote sa isang power source para makapag-recharge ang remote.
Problema: Hindi Tama ang Bilis ng Pag-scroll sa Surface
Maraming user ng Apple TV ang nagreklamo na ang Siri Remote ay may "hair trigger." Sa madaling salita, masyadong mabilis ang paggalaw ng cursor sa screen.
Para isaayos ang sensitivity ng Siri Remote trackpad surface, piliin ang Settings > Remotes and Devices > Touch Surface Pagsubaybay. Pagkatapos, piliin ang opsyon- Mabilis, Medium, o Mabagal-na gusto mo.
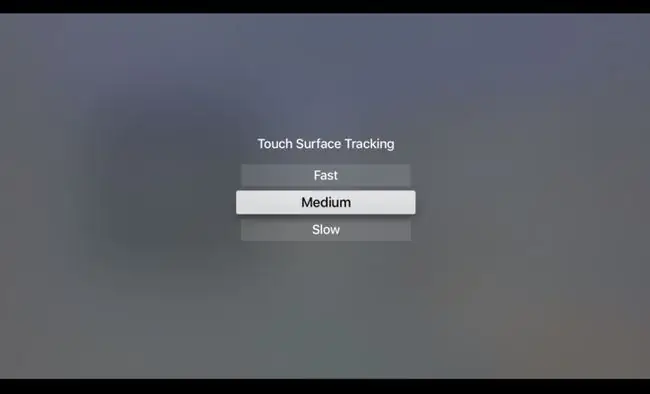
Problema: Ang Apple TV Status Light ay Kumikislap
Kung mabilis na kumikislap ang status light sa Apple TV device, maaaring may problema ka sa hardware. Kung ito ay kumikislap nang higit sa 3 minuto, dapat mong ibalik ang iyong Apple TV sa mga factory default na setting.
Upang i-reset ang Apple TV device sa mga factory setting, kumpletuhin ang mga sumusunod na hakbang:
-
Piliin Settings > System > Reset.

Image -
Sa Reset screen, pumili ng isa sa dalawang opsyon:
- I-reset: Ibinabalik ng opsyong ito ang Apple TV sa mga factory setting. Ang command na ito ay hindi nangangailangan ng koneksyon sa internet.
- I-reset at I-update: Ibinabalik ng opsyong ito ang Apple TV sa mga factory setting at pagkatapos ay nag-i-install ng mga update sa software. Ang opsyong ito ay nangangailangan ng koneksyon sa internet.

Image Iwanang nakakonekta ang Apple TV device sa isang power source hanggang sa makumpleto ang proseso ng pag-reset.
-
Kung hindi malulutas ng pag-reset ang problema, idiskonekta ang power cable sa likod ng Apple TV device. Pagkatapos ng 30 segundo, isaksak ang Apple TV device sa ibang saksakan.
Kung maaari, sumubok ng ibang Apple TV power cable.
Problema: Naka-off ang Liwanag, Kulay, o Tint
Kung naka-off ang brightness, kulay, o tint sa content na pinapanood mo sa Apple TV, piliin ang Settings > Video at Audio> HDMI Output . Sa HDMI Output screen, makikita mo ang tatlong setting:
- YCbCr
- RGB High
- RGB Low
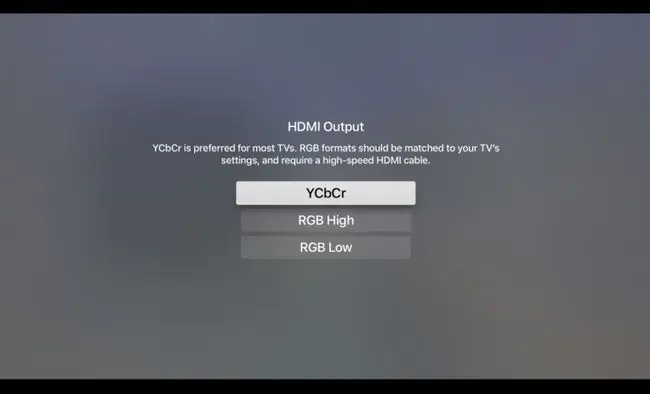
Ang
YCbCr ay ang inirerekomendang setting para sa karamihan ng mga telebisyon. Kinakailangan ang isang high-speed HDMI cable, at dapat tumugma ang mga setting ng RGB sa iyong telebisyon at Apple TV.
Piliin ang opsyong pinakamainam para sa iyo.
Problema: Sinasabi ng Apple TV na Wala na Ito sa Space
Ang iyong Apple TV ay nag-stream ng karamihan sa mga video at musika mula sa internet, ngunit nag-iimbak ito ng mga app-at ang kanilang data-sa internal drive nito. Habang nagda-download ka ng mga bagong app, lumiliit ang dami ng available na storage hanggang sa maubusan ka ng espasyo.
Kung makakita ka ng mensahe ng error na wala ng espasyo ang Apple TV, kumpletuhin ang mga sumusunod na hakbang:
- Piliin Mga Setting > General > Pamahalaan ang Storage.
- Sa Storage na screen, i-browse ang listahan ng mga app na na-install mo sa iyong device, at tingnan kung gaano karaming espasyo ang ginagamit ng bawat isa.
- Piliin ang icon na Trash sa tabi ng mga app na hindi mo ginagamit, at pagkatapos ay piliin ang Delete. (Maaari mong i-download muli ang mga app na ito anumang oras mula sa App Store.)
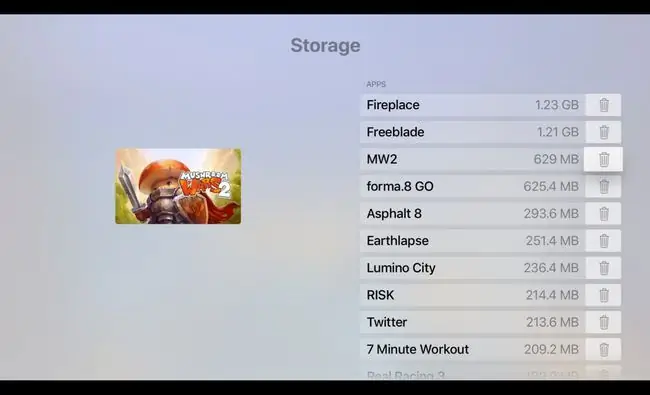
Problema: Lumilitaw ang Mga Itim na Bar sa Screen o Hindi Kasya ang Larawan sa TV
Para ayusin ang problemang ito, isaayos ang aspect ratio ng iyong telebisyon sa 16:9.
Para sa mga tagubilin sa pagtatakda ng aspect ratio ng iyong telebisyon, maaaring kailanganin mong sumangguni sa handbook na kasama ng iyong telebisyon.
Nahihirapan pa rin ba?
Kung nasubukan mo na ang mga pag-aayos na ito ngunit nagkakaproblema pa rin sa iyong Apple TV device, makipag-ugnayan sa Apple Support para sa tulong.
FAQ
Naka-down ba ang Apple TV?
Pumunta sa page ng Apple System Status para tingnan ang status ng Apple TV at iba pang Apple app.
Paano ko ire-restart ang Apple TV?
Sa pangalawang henerasyong Siri remote o Apple TV remote, pindutin nang matagal ang Back + TV/Control Center hanggang sa bumukas ang ilaw kumikislap ang iyong device. Sa aluminum o puting Apple Remote, pindutin nang matagal ang Menu at Down hanggang sa kumikislap ang ilaw sa iyong device.






