Malapit nang matuklasan ng karamihan sa mga user ng Apple TV na ang paglalagay ng text sa mga text box gamit ang iyong Siri Remote at ang on-screen na keyboard ng Apple TV ay isang mabagal (masasabing nakakainis) na gawain. Gayunpaman, mayroon kang iba pang mga opsyon para sa pagpasok ng teksto. Kung gumagamit ka ng keyboard, app, o iyong boses, mapapabilis mo nang husto ang proseso, at hindi ka nakatali sa isang paraan ng pagpasok ng text gamit ang Apple TV. Piliin ang iyong mga paborito, at hindi magtatagal bago ka mag-binging sa susunod mong palabas.
Nalalapat ang impormasyon sa artikulong ito sa Apple TV 4K at Apple TV HD (dating Apple TV 4th generation).
Gamitin ang Siri Remote para Maglagay ng Text
Kapag na-tap mo ang icon ng Paghahanap sa isang Apple TV o nag-click sa anumang field ng text-entry, maaari mong gamitin ang Siri Remote na kasama ng Apple TV upang pumili ng mga character mula sa isang kaliwa-papuntang-kanang alphanumeric na keyboard na lalabas sa screen ng TV. Ito ang default na system ng device na ginagamit ng mga tao upang maghanap ng mga app, musika, palabas sa TV, o anumang bagay sa Apple TV. Available din ito para sa paglalagay ng mga password at iba pang hiniling na text.
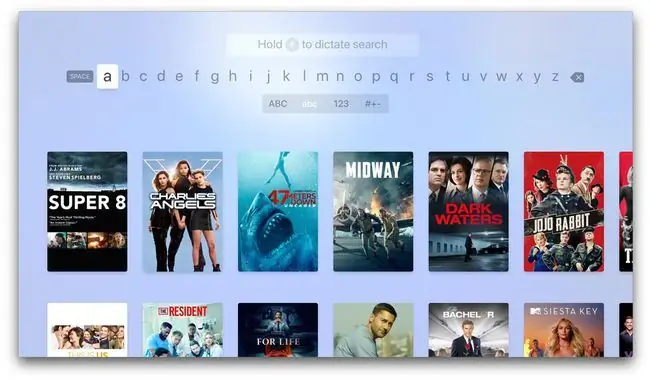
Pumunta ka sa isang field ng paghahanap sa Apple TV sa pamamagitan ng pagpili sa icon ng magnifying glass sa itaas ng maraming screen o sa pamamagitan ng pagpili sa icon ng Paghahanap sa pangunahing screen. I-spell out ang text entry nang paisa-isa gamit ang Siri Remote. Lumipat mula sa maliit na titik patungo sa malalaking titik, numeral, at espesyal na character kung kinakailangan.
Pabilisin ang proseso ng pagpasok ng text gamit ang mga shortcut na ito:
- I-tap at hawakan ang isang uppercase letter para ma-access ang lowercase na katumbas, sa halip na magpalipat-lipat sa pagitan ng mga keyboard.
- I-tap at hawakan ang isang maliit na titik upang ilabas ang mga accented na variation ng character na iyon, pati na rin ang uppercase na character.
- Mag-toggle sa pagitan ng uppercase na keyboard at lowercase na keyboard sa pamamagitan ng pagpindot sa Play/Pause na button sa Siri Remote.
Gamitin ang Siri para Makipag-usap sa Iyong Apple TV
Kapag nakakita ka ng icon ng mikropono na lumabas sa isang field ng text-entry sa iyong Apple TV, magagamit mo ang Siri para sabihin ang iyong mga termino para sa paghahanap o text.

Upang magdikta ng text, i-tap at hawakan ang icon ng mikropono sa iyong Siri Remote habang nagsasalita ka ng termino para sa paghahanap bago bitawan ang Siri Remote na mikropono. Ang feature na ito ay pinagana bilang default, ngunit maaari mong kumpirmahin na naka-on ito sa Settings > General > Dictation.
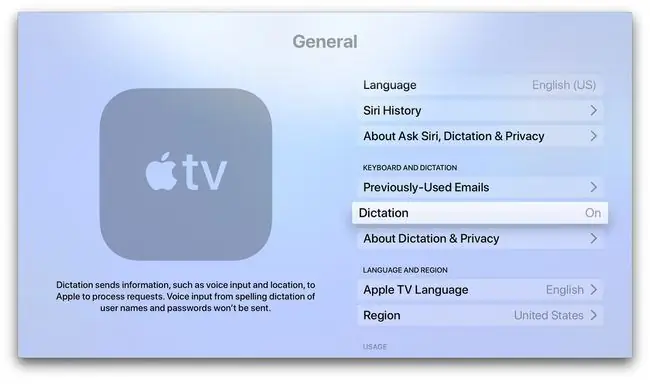
Bigkas lang ang pangalan ng isang pelikula o palabas sa TV, at lalabas kaagad ang mga resulta. Kung naglalagay ka ng impormasyon na dapat na letter-perfect, gaya ng password o email address, baybayin ang bawat titik: J-A-N-E-S-M-I-T-H sa iCloud dot com halimbawa.
Text Entry sa pamamagitan ng iPhone, iPad, o iPod Touch
Kung mayroon kang Apple iPhone, iPad, o iPod Touch, i-download ang Apple TV Remote app mula sa App Store papunta sa iyong device.
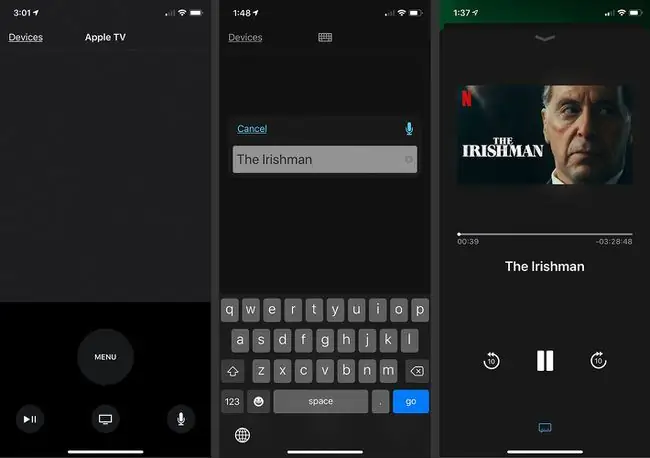
Gumagana ang Apple TV Remote app sa mga iOS at iPadOS device ng Apple. Pagkatapos mong i-set up ang Remote app, magagamit mo ito para maglagay ng text sa pamilyar na keyboard sa iyong Apple device, na ginagawang mas madali ang pagpasok ng text sa Apple TV kaysa sa pag-tap sa mga indibidwal na titik sa screen ng Apple TV.
Ang Apple TV Remote app ay may malaking blangko na lugar na gumagana tulad ng touchpad sa Siri Remote. Gamitin ito upang pumunta sa isang field ng paghahanap o field ng text-entry sa screen ng Apple TV at pagkatapos ay ilagay ang iyong text sa screen ng app sa field na lalabas. Maaari ka ring gumamit ng pagdidikta sa pamamagitan ng pag-tap sa mikropono sa home screen ng Apple TV Remote app.
Gumamit ng Bluetooth Keyboard

Maraming Bluetooth keyboard ang maaaring ikonekta sa Apple TV. Maaari mong gamitin ang keyboard para maglagay ng text kahit saan sa anumang app sa buong system na kailangan mong mag-type. Magagamit mo rin ang keyboard para kontrolin ang iyong Apple TV kung mawala o masira mo ang iyong Siri Remote control.
Marahil Gusto Mong Gawin Ito Ng Laro

Maaari ka ring maglagay ng text sa Apple TV gamit ang nakalaang third-party na controller ng laro para sa iOS o iPadOS. Gayunpaman, limitado ka sa manu-manong pagpili ng mga titik gamit ang on-screen na keyboard, kaya wala kang anumang kalamangan.
Gumamit ng Old TV Remote Control

Maaari ka ring gumamit ng lumang TV remote control kung sinusuportahan ito ng iyong Apple TV. Kunin ang remote control na ipinapadala ng iyong TV (o isa pa kung gusto mo) at buksan ang Settings > Remotes & Devices > Matuto Remote sa iyong Apple TV. Ginagabayan ka sa isang serye ng mga hakbang, pagkatapos nito ay magagamit mo na ang remote para kontrolin ang iyong Apple TV, kahit na may mga pinasimpleng kontrol.
Mayroon pa ba?
May kaunting alinlangan na ang mga pamamaraang ito para sa paglalagay ng text sa isang Apple TV ay madaragdagan ng higit pa sa hinaharap. Marahil ay magagamit mo ang isang Mac upang kontrolin ito. Mukhang maliit lang ang dahilan para hindi ito magawa.






