Ang C drive, o C: drive na madalas itong tinutukoy, ay ang pangunahing partition, kadalasan ang pangunahing drive mismo, na naglalaman ng Windows operating system na pinapatakbo ng PC. Kapag tinutukoy ng mga tao ang hard drive (o SSD) ng kanilang computer, tinutukoy nila ang tinatawag ng operating system na C drive.
Ito ay medyo isang relic mula sa mga unang araw ng mga Windows machine, at kahit na mula pa sa dating DOS nito. Sa mga modernong Windows PC, ang C drive ay may pangunahing pagtatalaga ng Local Disk kasama ng C lettering.
Ang isang PC na may maraming partition o drive, ay maaaring may mga karagdagang lettered na drive, tulad ng D, E, F, G, at iba pa, kahit na magagamit din ang mga ito upang magtalaga ng mga optical drive, o mga external na solusyon sa storage tulad ng thumb drive at mga portable na hard drive.
Bottom Line
Ang scheme ng pagpapangalan ng titik para sa Windows ay nakasandal pa rin sa DOS legacy nito, kung saan ang mga letrang A at B ay nakalaan para sa mga floppy disk drive dahil karamihan sa mga computer noon ay may 3.5-inch floppy disk drive, at isang 5.25-inch floppy drive (ang ilan ay walang hard drive sa lahat). Ang C drive, mula noon, ay nakalaan para sa pangunahing operating system drive at sa mahahalagang system file nito kahit na ang mga floppy drive ay unti-unting luma na.
Ano ang Pagkakaiba sa pagitan ng C at D Drive?
Ang C drive ay ang pangunahing partition para sa iyong Windows computer. Sa maraming mga kaso, ito ay nangangahulugan na ang C drive ay ang pangunahing hard drive/SSD, ngunit kung mayroon kang isang drive na may maraming partition, ito ay kumakatawan lamang sa partikular na bahagi ng anumang hard drive o SSD na nahati para sa layuning iyon.
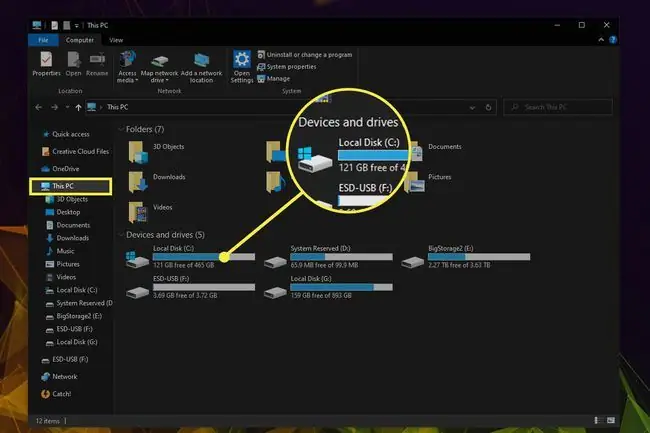
Ang D drive ay magiging pangalawang hard drive, SSD, o partition ng isang drive. Depende sa kung paano na-set up ang iyong Windows PC, maaari rin itong gamitin bilang isang maliit na partition sa pangunahing drive na itinalaga bilang System Reserved Ito ay minsan naka-set up kapag nag-i-install ng Windows upang maglaman ng Boot Manager code at ilang startup file na kailangan para sa BitLocker drive encryption.
Paano Ko Mahahanap ang C Drive Sa Aking Computer?
Mahahanap mo ang C drive mula sa loob ng Windows file explorer sa pamamagitan ng pag-navigate sa Itong PC. Upang gawin ito, hanapin ang Itong PC sa Windows search bar, o pindutin ang Windows key+ E at piliin ang This PC mula sa kaliwang menu.
Sa mas lumang bersyon ng Windows, gusto mong hanapin ang My Computer sa halip.
Mula sa Itong PC window dapat mong makita ang lahat ng drive ng iyong Windows PC, kabilang ang C drive.
Ano ang Ligtas Kong Matatanggal sa Aking C Drive?
Dahil ang C drive ang iyong pangunahing boot drive, kailangan mong maging mas maingat sa pagtanggal ng anuman mula rito, dahil may mas malaking potensyal para sa iyong makapinsala sa iyong system.
Hangga't hindi ka nag-aalis ng anumang mga file na partikular sa Windows, hindi lamang ligtas, ngunit matalino rin, sa mga tinanggal na luma, hindi gustong mga file. Tumutok sa pag-alis ng mga hindi kinakailangang application at laro, i-clear ang iyong Downloads folder at Desktop, at tingnan kung nabibigyan ka nito ng espasyong kailangan mo.
Maaari ka ring gumamit ng mga disk cleanup application para i-automate ang proseso para sa iyo.
FAQ
Bakit puno ang C drive ko?
Ang C drive ng iyong computer, bilang pangunahing storage area nito, ay malamang na mapupuno bago ang D. Maaari kang gumamit ng utility tulad ng Free Up Space o Disk Cleanup para maghanap ng mga file na ligtas tanggalin.
Paano ko ililipat ang mga file mula sa C drive papunta sa D drive?
Maaaring magawa mong ilipat ang iyong mga file sa pamamagitan lamang ng pagbabago ng kanilang mga lokasyon sa Properties. I-right-click ang folder para ilipat (Mga Dokumento, Musika, Mga Larawan, atbp.), at pagkatapos ay piliin ang PropertiesSa field na Location, palitan ang entry sa D: [pangalan ng folder], at pagkatapos ay i-click ang Applyat OK Bilang kahalili, buksan ang folder na gusto mong ilipat, i-right click ang isang bakanteng espasyo, at pumunta sa Properties > Location > Target Gawing target ang D drive, at dapat ilipat ng iyong computer ang folder.






