Mga Key Takeaway
- Pinakamadali: Hilingin sa Google Assistant na "kumuha ng screenshot" gamit ang isang voice command.
- Susunod na pinakamadaling: Pindutin nang matagal ang Power at Volume Down.
-
Sa ilang Samsung device, i-swipe ang gilid ng iyong palad sa screen mula kanan pakaliwa.
Ipinapaliwanag ng artikulong ito kung paano kumuha ng mga screenshot sa isang Android phone o tablet. Nalalapat ang mga tagubilin sa mga device na gumagamit ng Android version 4.0 o mas bago.
Hilingin sa Google na Gawin Ito
Google Assistant ang gagawa para sa iyo. Sabihin lang ang ' OK, Google - kumuha ng screenshot.' Ito ay kukuha at padadalhan ka kaagad sa mabilisang pagbabahagi at mga opsyon sa pagmemensahe, kabilang ang mga social media app na iyong na-install, upang mabilis na maipadala ang binaril sa iba.
Kung mas gusto mong i-save ito sa iyong device, hanapin ang opsyon sa ilalim ng Apps para Mag-upload sa Mga Larawan.
Pindutin ang Power at Volume Down Buttons Sabay-sabay
Ipinakilala ng Google ang feature na screenshot sa Android 4.0 (Ice Cream Sandwich). Upang kumuha ng screenshot, sundin ang mga hakbang na ito:
-
Mag-navigate sa screen na gusto mong i-record gamit ang isang screenshot.
- Pindutin nang sabay ang Power at Volume Down button. (Maaaring tumagal ng ilang pagsasanay ang pagkuha nito.) Maaaring mag-flash o lumiit nang bahagya ang screen upang isaad na nakuha na ang screenshot.
-
Hanapin ang screenshot sa iyong photo gallery o sa folder ng mga screenshot.

Image
Gamitin ang Mga Built-in na Shortcut ng Iyong Telepono
May mga naka-built-in na app at galaw ang ilang telepono. Halimbawa, sa ilang Samsung device, i-swipe ang gilid ng iyong palad sa screen mula kanan pakaliwa.
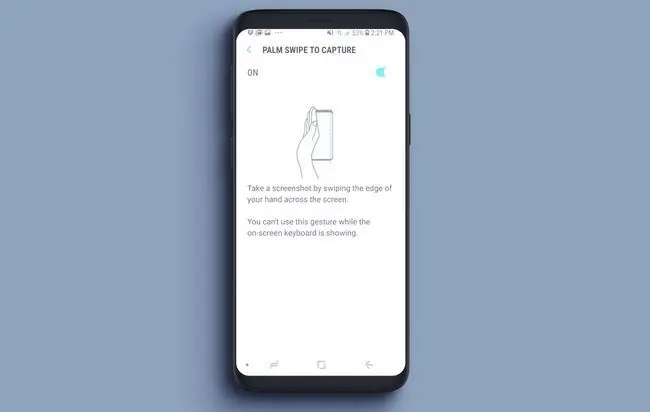
Mag-install ng App para sa Mga Screenshot
Kung wala kang Android 4.0 o mas bago sa iyong telepono, o kung wala itong built-in na feature na screenshot, mag-install ng Android app. Narito ang ilang susubukan:
- Screen Capture Shortcut Free ay kumukuha ng mga screenshot pagkatapos ng pagkaantala o kapag inalog mo ang telepono.
- No Root Screenshot Nag-aalok ito ng widget at nagbibigay-daan sa iyong mag-annotate, mag-crop, at magbahagi ng mga screenshot.
- Screencap Root Screenshots (nangangailangan ng rooting).
Para sa higit pa, maghanap sa Google Play Store para sa screenshot, screen grab, o screen capture.
Gamitin ang Android Studio
Maaari kang kumuha ng Android screen capture sa anumang katugmang device sa pamamagitan ng pag-install ng Android Studio mula sa Google sa iyong computer. Ang software development kit na ito ay ginagamit ng mga developer para gumawa at sumubok ng mga Android app, ngunit ito ay malayang magagamit sa lahat.
Kakailanganin mo rin ang Java SE Development Kit at, sa ilang mga kaso, mga USB driver para sa iyong device (tingnan ang mga ito sa website ng gumawa). Pagkatapos, isaksak ang telepono, patakbuhin ang Dalvik Debug Monitor (kasama sa Studio), pumunta sa menu na Debug Monitor, at i-click ang Device > Screen Capture Isa itong clunky na paraan upang kumuha ng mga screenshot, ngunit kung wala nang iba pang gumagana o na-set up mo na ang Studio, madali itong gamitin.
Mga Paggamit ng Screenshot
Ang ilang halimbawa kung paano mo magagamit ang mga screenshot ay kinabibilangan ng:
- Bilang paraan upang ipakita ang tech support sa isang malayong lokasyon kung ano ang nangyayari sa iyong telepono.
- Upang i-save ang isang bagay na nakikita mo sa internet na interesado ka o gusto mong ibahagi bilang isang larawan.
- Bilang ebidensya ng phishing o mga mensaheng nagbabanta.






