Ang Skype ay isang online na tool sa pagpupulong na matagal nang ikot. Isa rin itong sikat na paraan upang tumawag sa telepono, magkaroon ng mga video chat, at makipag-chat online, at marami sa mga ito ay libre. Ang Microsoft ay nagmamay-ari ng Skype, na magagamit para sa Windows, macOS, iOS, at Android. Maaari mo ring i-install ang Skype sa Linux at gamitin ang Skype sa isang web browser. Narito ang kailangan mong gamitin ang Skype.
Hindi mo magagamit ang Skype sa isang mobile browser.
Ano ang Kailangan Mong Gamitin ang Skype
Para magamit ang Skype, kailangan mo ng tatlong bagay:
- Smartphone o isang computer na nakakatugon sa mga kinakailangan sa system ng Skype, na tatalakayin natin sa platform-by-platform sa ibaba
- Isang koneksyon sa internet
- Isang mikropono
Maaari mong gamitin ang Skype Meet Now para mag-set up ng mga libreng conference call, nang walang kinakailangang pag-signup o pag-download. Kung gusto mong mag-set up ng Skype account, kakailanganin mo ng Microsoft ID, bilang karagdagan sa mga kinakailangan sa itaas.
Kung may built-in na mikropono ang iyong computer, awtomatiko itong mahahanap at gagamitin ng Skype. Para sa mga video call, kakailanganin mo rin ng webcam o front-facing camera sa iyong device.
Paano Kumuha ng Microsoft ID
Ang isang Microsoft ID ay katulad ng isang Google account, kung saan ang isang username at password ay nagbibigay sa iyo ng access sa buong hanay ng mga serbisyo sa web na inaalok ng Microsoft. Kung ginagamit mo na ang mga serbisyong iyon, o kung bibili ka at nagda-download ng mga app mula sa Windows Store, magagamit mo ang account na iyon para mag-log in sa Skype.
- Pumunta sa pahina ng account ng Microsoft at mag-click sa Gumawa ng Account.
-
Ilagay ang email account na gusto mong gamitin.
Inirerekomenda namin ang paggamit ng account na naaayon sa kung paano mo gagamitin ang Skype, dahil ang pangalan at ID na ito ay mahahanap ng ibang mga user ng Skype. Halimbawa, kung gagawa ka ng mga tawag sa negosyo, gamitin ang iyong pangnegosyong email.
-
Pagkatapos, pumili ng malakas na password na mahirap hulaan ng isang tao.

Image - Sa isang hiwalay na tab o window, pumunta sa email account na iyong inilagay. Magpapadala sa iyo ang Microsoft ng apat na digit na code upang i-verify ang iyong account. Ilagay ang code, at magkakaroon ka ng Microsoft ID.
Gamitin ang iyong Microsoft ID upang mag-log in sa Skype gamit ang alinman sa bersyon ng browser sa web.skype.com o ang app na na-download mo mula sa opisyal na site ng Skype.
Paano Gamitin ang Skype
Ang mga video at voice call sa pagitan ng dalawang Skype account sa anumang platform ay libre, ngunit may bayad kung gusto mong tumawag sa isang nakatalagang numero ng telepono, gaya ng mobile number ng isang tao o kanilang landline. Gayundin, tandaan na kung gumagamit ka ng Skype sa mobile o sa isang mobile hotspot, gagamit iyon ng data.
Gumagana ang Skype sa lahat ng iba't ibang platform, ngunit hindi palaging magkapareho ang hitsura ng mga ito.
Paano Tumawag sa Skype
Kung alam mo ang pangalan ng Skype ng taong gusto mong maabot, ilagay iyon sa search bar na makikita mo sa kaliwang sulok sa itaas, sa ilalim ng iyong pangalan.
-
Mag-click sa taong gusto mong tawagan, at dadalhin ka nito sa isang window na pumupuno sa halos lahat ng screen.

Image -
Sa kanang sulok sa itaas, may tatlong button. Para sa isang video call, i-click ang icon ng camera; para sa voice call, i-click ang icon ng telepono.

Image - Ang ikatlong icon, isang tao, at icon na plus sign ay nagbibigay-daan sa iyong magdagdag ng isang tao sa isang tawag.
-
Kapag nag-click ka sa isang icon, tatawagin ng Skype ang isang tao hanggang sa kunin nila.
Tiyaking i-on ang iyong mikropono at itakda ang iyong mga speaker o headphone sa komportableng antas. Kung gumagamit ka ng video, tiyaking naka-on din ang camera.

Image -
Ang paggawa ng mga tawag sa telepono ay mas simple. Mag-click sa button ng phone pad sa kaliwang sulok sa itaas para buksan ang dial pad.

Image -
Kapag nag-type ka ng numero, lalabas ito sa itaas ng window.
Kung tumatawag ka sa ibang bansa, sa ilalim ng numero, magkakaroon ng drop-down na menu na nagdaragdag ng country code sa iyong dial, kaya hindi mo na kailangang ilagay muna iyon.
Paano Gamitin ang Skype Meet Ngayon
Hinahayaan ka ng Skype Meet Now na gamitin ang Skype nang walang account, o kahit na ang app. Maaari kang mag-imbita ng iba sa mga pulong gamit ang isang natatanging URL at lahat ay maaaring sumali gamit ang Skype sa Web. Kailangang i-download ng mga user ng mobile ang app. Maaari kang mag-record ng mga tawag sa Meet Now at ise-save sila ng Skype sa loob ng 30 araw.
-
Pumunta sa website ng Skype at i-click ang Gumawa ng libreng pulong upang bumuo ng link ng pulong (hindi ito kailanman mag-e-expire).

Image -
I-click ang Ibahagi ang imbitasyon para mag-imbita ng mga kalahok.

Image -
Maaari mong kopyahin ang link o ibahagi ito sa pamamagitan ng Outlook Mail o Gmail.

Image -
Click Start Call.

Image -
Paganahin ang audio at video kung gusto mo at i-click ang Start Call muli.

Image -
I-click ang pulang End Call na button kapag tapos na ang meeting.

Image -
Para sumali sa isang tawag sa Meet Now nang walang login, i-click ang Sumali bilang Bisita.

Image
Paano Sumagot ng Tawag sa Skype at Tapusin ang Tawag
Kapag nakatanggap ka ng tawag sa Skype, "magri-ring" ang iyong telepono o computer. Kung na-mute mo ang volume sa iyong device, hindi ka makakarinig ng ring. ngunit makakatanggap ka ng notification sa screen.
-
Upang sumagot, mag-click sa window na lalabas sa iyong desktop, o i-tap ang screen ng iyong telepono.

Image -
Kapag tapos na ang tawag, pindutin ang pulang button na may telepono sa gitna; ito ay nasa kanang sulok sa ibaba ng iyong window ng tawag.

Image
Skype Sa Windows
Ang Skype ay napaka-Windows-friendly. Ito ay gagana sa anumang computer na nagpapatakbo ng Windows XP Service Pack 3 o mas mataas. Gayunpaman, maaaring kailanganin mo ring i-upgrade ang iyong bersyon ng Internet Explorer: Kakailanganin ng Windows XP SP3 na i-update ang Explorer sa hindi bababa sa bersyon 8, at ang mga user ng Windows 7 ay kailangang gumamit ng hindi bababa sa Internet Explorer 11. Makikita mo ang mga pag-download na iyon sa Internet Explorer ng Microsoft pahina ng suporta. Tandaan din na kung gagamit ka ng bersyon ng Windows bago ang Windows 7, ang Skype app ang tanging sinusuportahang paraan ng pagtawag.
Hindi na sinusuportahan ng Microsoft ang Internet Explorer at inirerekomenda na mag-update ka sa mas bagong Edge browser. Pumunta sa kanilang site para i-download ang pinakabagong bersyon.
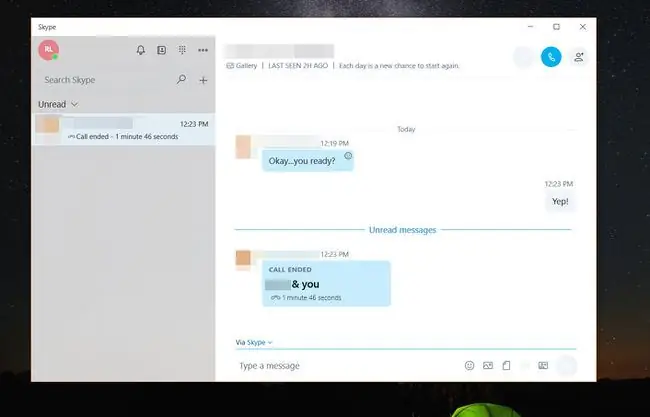
Bottom Line
Para magamit ang app ng Skype sa Mac, kakailanganin mong magkaroon ng hindi bababa sa macOS X 10.9 o mas mataas. Gayunpaman, kung mayroon kang mas lumang Mac, dapat ay magagawa mong mag-log in sa web na bersyon at gamitin iyon sa halip.
Skype Sa iOS
Ang app ng Skype ay nasa App Store, ngunit gagana lang sa mga iPhone at iPad na gumagamit ng iOS 8, o mas mataas.
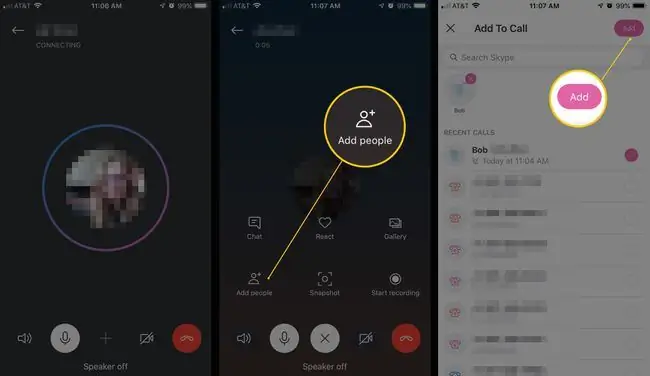
Skype Sa Android
Skype ay gagana sa anumang Android device na tumatakbo sa 4.04 (Ice Cream Sandwich) o mas mataas. Maaari mong i-download ang Skype mula sa Google Play store.






