Ano ang Dapat Malaman
- Sa pamamagitan ng app: I-install ang Skype app mula sa Google Play Store sa Chromebook at bigyan ng access sa iyong Mga Contact.
- Sa pamamagitan ng browser: Sa Chrome browser, pumunta sa web.skype.com at mag-log in.
Ang artikulong ito ay nagpapaliwanag ng dalawang paraan ng paggamit ng Skype sa iyong Chromebook. Ang isang paraan ay ang pag-download ng Skype app mula sa Google Play Store, ngunit hindi lahat ng Chromebook ay sumusuporta sa Google Play; ang iba pang paraan ay bisitahin ang web.skype.com sa Chrome browser at mag-log in online.
Kumuha ng Skype
Karamihan sa mga bagong Chromebook ay nagpapatakbo ng mga app na makikita sa Google Play Store, na nagbubukas ng hanay ng functionality na hindi available dati sa Chrome OS. Isang sikat na app ang Skype, na nagbibigay-daan sa iyong makipag-usap online sa pamamagitan ng voice, video, at text-based na chat.
Para malaman kung sinusuportahan ng iyong modelo ng Chromebook ang mga Google Play app, buksan ang app na Mga Setting. Kung mag-scroll ka pababa sa interface ngunit hindi makahanap ng seksyon para sa Google Play Store, hindi mai-install ng iyong device ang Skype app. Kung makikita mo ang seksyong ito, gayunpaman, i-verify na ang serbisyo ay pinagana.
Para i-install ang Skype gamit ang app, buksan ang link sa Google Play Store, at i-install ito bilang normal.
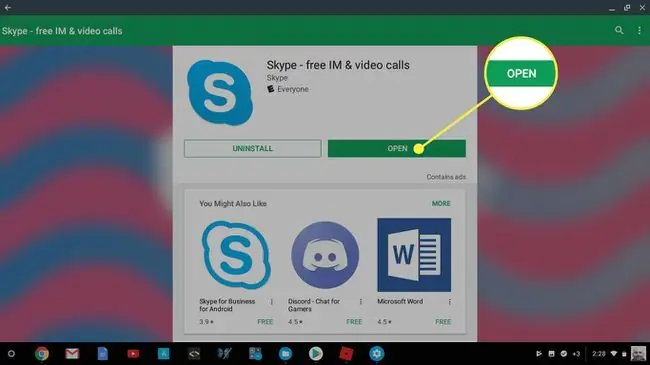
Gamitin ang Skype App sa Iyong Chromebook
Sa unang pagkakataong mag-log in ka sa Skype, tatanungin ka kung gusto mong hayaang ma-access ng app ang iyong mga contact. Opsyonal ang hakbang na ito, at maaari kang magpatuloy sa pamamagitan ng pagpapahintulot o pagtanggi sa pamamaraan. Tinanong ka rin ng ilang tanong na may kaugnayan sa pahintulot.
Ang iyong mga sagot sa mga tanong na ito ay tumutukoy kung anong mga kakayahan ang mayroon ang app, gaya ng paggawa ng mga video call gamit ang webcam ng Chromebook. Kung pinili mong tanggihan ang ilang partikular na access at subukang gumamit ng functionality na nangangailangan nito, hihilingin muli sa iyo ng pahintulot kapag sumusubok.
Gamitin ang Web-Based na Bersyon ng Skype sa Iyong Chromebook
Maraming mas lumang Chromebook ang hindi sumusuporta sa Google Play Store. Kung nasa kategoryang ito ang iyong modelo, mayroong isang solusyon na nagbibigay-daan sa iyong magsagawa ng mga audio at video call gamit ang webcam at mikropono sa pamamagitan ng interface na nakabatay sa browser ng Skype. Bagama't hindi nito itinatampok ang lahat ng mga bell at whistles na makikita sa Skype app, ginagawa ng web-only na alternatibong ito ang trabaho sa pamamagitan ng paglapit sa paggaya sa karanasan sa desktop.
Buksan ang Chrome browser at bisitahin ang web.skype.com. Mag-log in sa serbisyo o magparehistro para sa isang libreng account. Pagkatapos mong mag-log in, makikita mo ang web interface. Mula dito, maaari kang magsimula ng mga tawag sa telepono, video at text chat, pati na rin ang pag-access sa mga naka-imbak na contact. Maaari ka ring magpadala at tumanggap ng mga kahilingan sa pakikipag-ugnayan sa at mula sa mga miyembro ng pamilya, kaibigan, o kasamahan.
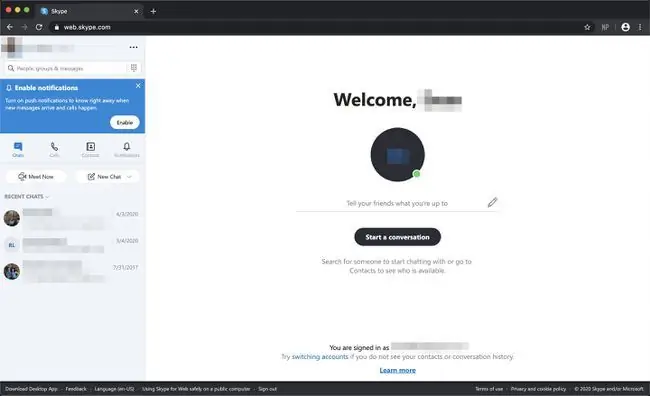
Tulad ng kaso sa Skype app, dapat ibigay ang ilang partikular na pahintulot bago mo magamit ang webcam, mikropono, at file system. Ang pangunahing pagkakaiba ay, sa kasong ito, ang Chrome browser ang humihingi ng pahintulot, kumpara sa application.






