Ano ang Dapat Malaman
- Ang Charms bar ay nagbibigay ng mabilis na access sa mga setting ng iyong system at iba pang mahahalagang tool.
- Mayroong 5 anting-anting, bawat isa ay may sariling layunin: Maghanap, Magbahagi, Magsimula, Mga Device, at Mga Setting.
- Para ma-access ang bar, ilipat ang mouse cursor sa ibaba- o kanang itaas na sulok ng screen.
Ipinapaliwanag ng artikulong ito kung paano gamitin ang Windows Charms bar, na nagbibigay ng mabilis na access sa mga setting ng iyong system at iba pang mahahalagang tool. Nalalapat ang impormasyon sa artikulong ito sa Windows 8 at 8.1.
Paano Gamitin ang Windows Charms Bar
Ang Charms bar sa Windows 8 at 8.1 ay katumbas ng Start menu sa ibang mga bersyon ng Windows nang walang mga app. Mayroong limang opsyon na available-tingnan natin nang detalyado ang bawat isa sa mga elementong ito.
The Search Charm
Piliin ang Search charm upang maghanap ng mga file sa iyong computer o sa web nang hindi kinakailangang magbukas ng browser. Habang naglalagay ka ng query, mag-aalok ang Windows 8 ng mga autocomplete na mungkahi upang matulungan kang mahanap ang iyong hinahanap. May opsyon kang maghanap sa iyong Settings, Files, o Everywhere
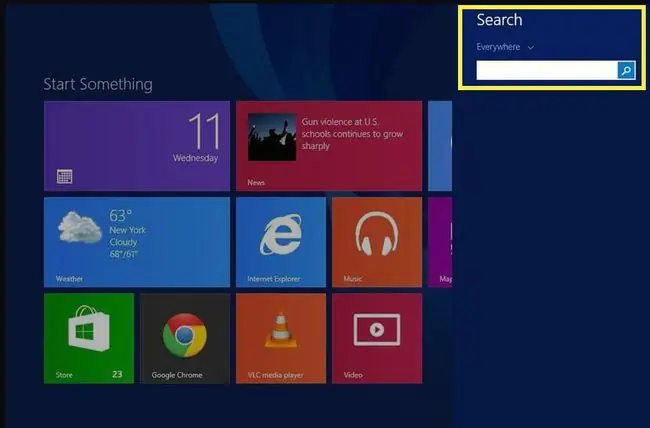
The Share Charm
Ang pagbabahagi ng file ay binuo sa interface ng Windows 8. Ang default na paraan ng pagbabahagi ay email, ngunit kung nag-install ka ng Windows 8 na apps para sa Twitter, Facebook, at iba pang social media, maaari kang mag-upload ng mga file sa mga platform na ito mula sa iyong desktop. Ang kailangan mo lang gawin ay buksan ang Charms bar, piliin ang Share, at piliin ang serbisyong gusto mong pagbabahagian.
The Start Charm
Ang Start charm ay magdadala sa iyo sa Windows 8 Start screen, kung saan makikita mo ang mga tile na kumakatawan sa lahat ng app na naka-install sa iyong PC. Ito ay katulad ng mga home screen sa iba pang mga touch device.
Ang mga tile ay maaaring static o dynamic. Gamit ang mga dynamic na tile (tinatawag ding live na tile), magagawa mong i-preview ang impormasyon tungkol sa nauugnay na application. Halimbawa, ang isang stock market app ay magpapakita ng pinakabagong impormasyon sa merkado sa Start screen sa real time. Nalalapat din ito sa mga email, mensahe, laro, at iba pang app na gumagamit ng feature na ito.
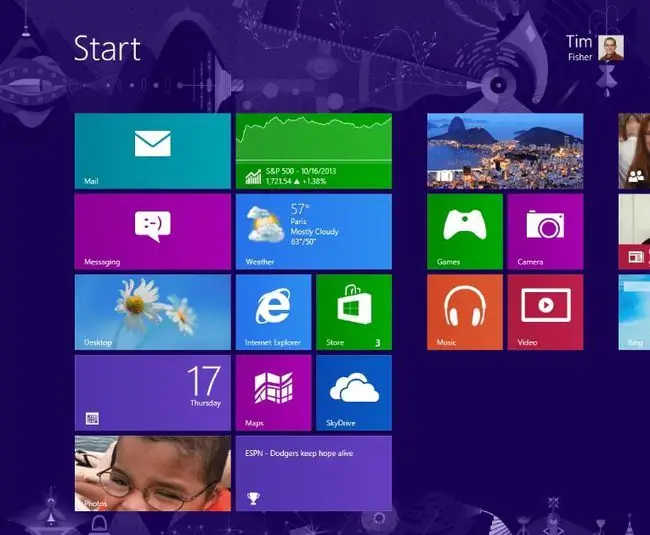
The Devices Charm
Piliin ang Devices charm para ma-access ang impormasyon at mga setting para sa mga nakakonektang device gaya ng mga printer at projector. May tatlong opsyon:
- Play: Mag-stream ng mga audio file mula sa iyong computer patungo sa isa pang device.
- Print: Magpadala ng mga dokumento sa isang printer.
- Projector: I-project ang iyong screen gamit ang projector.
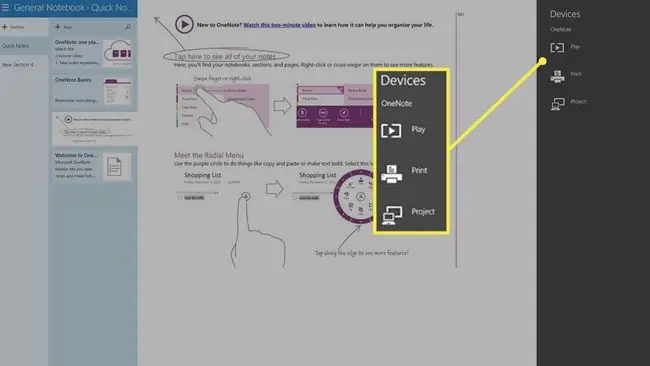
The Settings Charm
Piliin ang Settings charm para mabilis na makontrol ang volume ng iyong PC, liwanag ng screen, at higit pa. Maaari mo ring tingnan ang iyong mga notification at i-access ang iyong network, wika, at mga setting ng power. Para ma-access ang mga karagdagang setting, piliin ang Change PC settings sa ibaba.
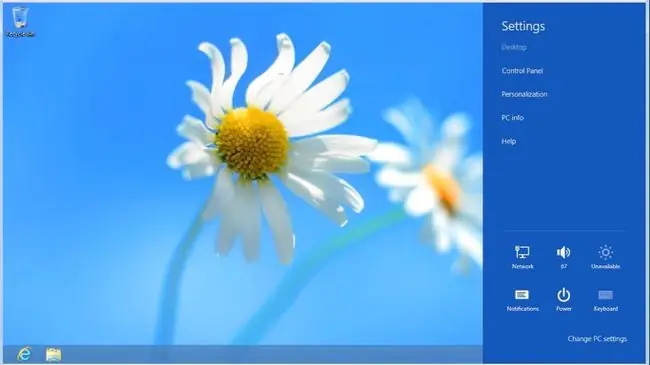
Paano i-access ang Charms Bar sa Windows 8
Ang Charms bar ay isang unibersal na toolbar sa Windows 8 operating system na maa-access mula saanman anuman ang iyong ginagawa o kung anong application ang iyong pinapatakbo. Upang ma-access ang Charms bar, ilipat ang cursor ng mouse sa kanang ibaba o kanang sulok sa itaas ng screen. Dapat lumabas ang Charms bar sa kanang bahagi.
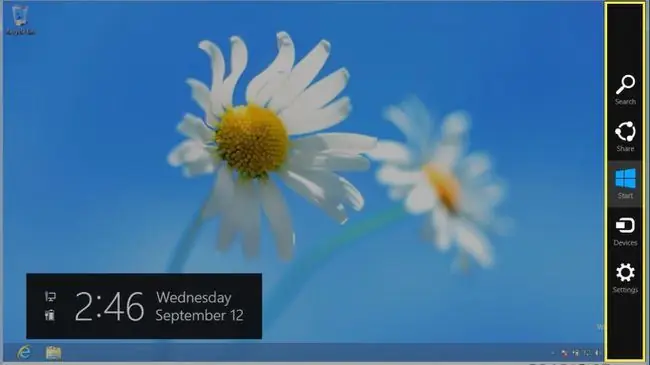
Sa mga touch screen, mag-swipe mula sa kanang gilid patungo upang ilabas ang Charms bar. Magagamit mo rin ang keyboard shortcut Windows key + C.






