Ano ang Dapat Malaman
- Pindutin ang Windows key+I para buksan ang Mga Setting, pagkatapos ay piliin ang Update and Security > Activation.
- Susunod: Piliin ang Lumipat sa Windows 10 Home o Lumipat sa Windows 10 Pro > Get> i-install kapag kumpleto na ang pag-download.
Ipinapaliwanag ng artikulong ito kung ano ang S Mode para sa Windows 10, at kung paano permanenteng umalis dito.
Paano Lumabas sa S Mode sa Windows 10
Habang ang pag-alis sa S Mode na dati ay nangangahulugan ng pag-upgrade sa isang ganap na naiibang bersyon ng Windows, kamakailan lamang ay ginawang posible ng Microsoft na ganap na maalis sa S mode sa ilang pag-click o pag-tap lang.
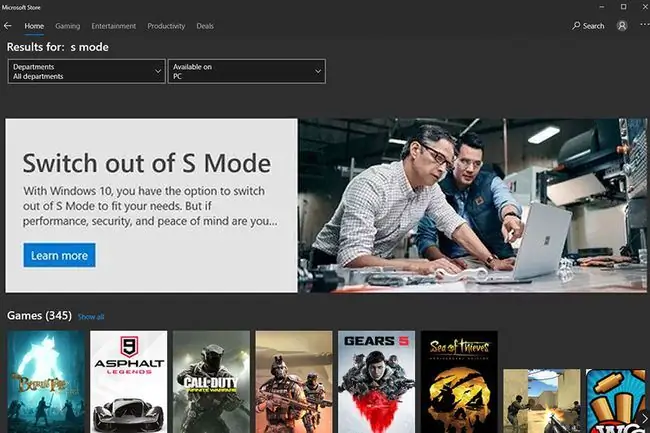
Bago mo simulan ang prosesong ito, alamin na ang pag-alis sa S Mode ay permanente. Kapag nagawa mo na ito, hindi ka na makakabalik, i-save para sa potensyal na muling pag-install ng Windows. Kung hindi ka sigurado kung tama ito para sa iyo, magbasa muna bago magpasya.
- Press Windows key+ I para buksan ang Windows 10 Settings. Bilang kahalili, hanapin ang Settings sa Windows search bar at piliin ang kaukulang resulta.
- Piliin ang Update at Seguridad.
-
Mula sa kaliwang menu, piliin ang Activation.
-
Kung tumatakbo ka sa S Mode, piliin ang alinman sa Lumipat sa Windows 10 Home o Lumipat sa Windows 10 Pro at dapat mong dadalhin sa Microsoft Store at isang pasadyang pahina ng S Mode. Kung hindi, hanapin ito at dapat itong lumitaw.
Kung hindi naglo-load ang page na ito para sa iyo kahit anong gawin mo, wala kang ginawang mali. Isa itong natitirang bug sa Windows 10 at sa Microsoft Store simula Nobyembre 2019. Para ayusin ito, kakailanganin mong mag-update sa pinakabagong bersyon ng Windows 10.
- Piliin ang Kumuha. Kapag kumpleto na ang pag-download, piliin ang Install.
Ano ang Gagawin Pagkatapos Lumipat sa Windows 10 S Mode
Ang proseso ng pag-alis sa S Mode ay tumatagal lamang ng ilang segundo at hindi mo kailangang i-reboot ang iyong system para magkabisa ito. Kapag nakumpleto na ang pag-install, dapat ay mayroon kang libreng pamamahala ng iyong Windows 10 PC upang mai-install ang halos anumang gusto mo.
Gayunpaman, mag-ingat. Kung hindi ka sanay sa mga kalayaang inaalok ng isang hindi pinaghihigpitang pag-install ng Windows, tiyaking nasa isip mo ang iyong mga hakbang sa seguridad. Gumamit ng sikat, na-update na web browser, at tiyaking naka-install at tumatakbo ang mahahalagang hakbang sa proteksyon tulad ng Windows Defender at isang malakas na antivirus software client.
Ano ang Windows 10 S Mode?
Ang Windows 10 S ay dating isang standalone na bersyon sa halos parehong paraan tulad ng Windows 10 Home at Pro, ngunit mula noon ay isinama na sa pangunahing bahagi ng Windows bilang alternatibong mode.
Ang S Mode ay gumagana nang kaunti tulad ng mga mobile operating system, na naghihigpit sa iyo sa mga aprubadong application sa pamamagitan ng Microsoft Store. Nagbibigay ito ng ilang sukat ng seguridad, dahil alam mong hindi ka makakapag-install ng mga application na maaaring magdulot ng mga problema para sa platform, at ginagawang mas mahirap para sa masasamang software at malware na tumakbo nang hindi mo nalalaman.
Universal Windows Platform (UWP) apps, gayunpaman, ay limitado kapag inihambing sa malawak na software catalog na available sa labas ng S-mode. Kaya gusto ng ilang tao na i-off ito at alisin ang anumang mga hadlang sa software na gusto nilang gamitin.






