Ano ang Dapat Malaman
- Buksan ang Connectify > piliin ang Subukan ito > Magsimula sa Lite > Wi-Fi Hotspot> Internet to Share > pick network.
- Susunod: Piliin ang Network Access > Routed > ilagay ang Hotspot Name 64326453 set itakda ang Ad Blocker > Start Hotspot.
Ipinapaliwanag ng artikulong ito kung paano gawing Wi-Fi hotspot ang PC na nagpapatakbo ng Windows 7 o mas bago gamit ang Connectify.
Maaari mo ring ibahagi ang iyong koneksyon sa internet gamit ang built-in na functionality ng Windows o macOS.
Paano Gumawa ng Libreng Hotspot Gamit ang Connectify
Para gawing Wi-Fi hotspot ang iyong PC gamit ang Connectify:
-
I-download ang Connectify, i-install ito sa iyong computer, pagkatapos ay i-reboot ang computer upang tapusin ang pag-install.

Image Ang Connectify ay libre upang i-download, ngunit may available na premium na bersyon na may kasamang mga karagdagang feature.
-
Buksan ang Connectify, piliin ang Subukan ito, pagkatapos ay piliin ang Magsimula sa Lite.

Image -
Piliin ang tab na Wi-Fi Hotspot.

Image -
Piliin ang Internet na Ibabahagi dropdown na arrow at piliin ang iyong Wi-Fi network.

Image -
Piliin ang Network Access dropdown arrow at piliin ang Routed.

Image -
Sa Hotspot Name text box, maglagay ng mapaglarawang pangalan.

Image Gamit ang libreng bersyon ng Connectify, tanging ang text pagkatapos ng "Connectify-" ang maaaring baguhin.
-
Gumawa ng secure na password para sa hotspot.
Ang network ay naka-encrypt gamit ang WPA2-AES encryption kaya ang password ay maaaring maging anuman.

Image -
Piliin o i-clear ang Ad Blocker check box batay sa iyong personal na kagustuhan.

Image -
Piliin ang Start Hotspot upang ibahagi ang koneksyon sa internet sa Wi-Fi. Ang icon ng Connectify sa taskbar ay nagbabago mula grey patungong asul.

Image - Maaari na ngayong ma-access ng iba pang mga wireless device ang iyong personal na hotspot gamit ang pangalan ng network at password na iyong tinukoy sa mga hakbang sa itaas.
Kung may mga problema ang Connectify sa iyong wireless adapter, i-update ang mga driver ng device.
Paano Gamitin ang Connectify
Para makita kung sino ang nakakonekta sa iyong hotspot, pumunta sa Clients > Connected to my Hotspot. Mula rito, masusubaybayan mo ang pag-upload at pag-download ng trapiko ng mga device na nakakonekta sa hotspot.
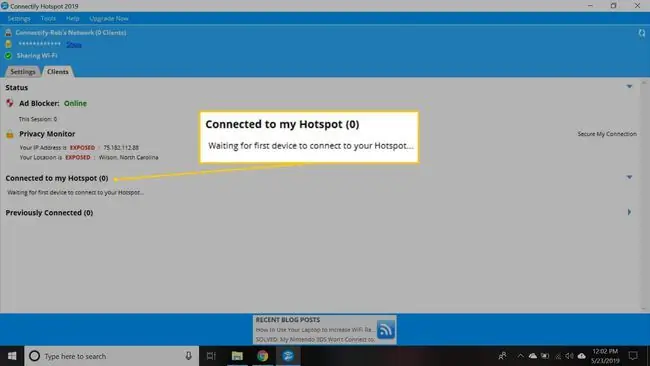
I-right-click ang anumang device upang palitan ang pangalan kung paano ito nakalista, i-disable ang access nito sa internet, i-disable ang access nito sa computer na nagho-host ng hotspot, kopyahin ang IP address, o baguhin ang gaming mode nito (halimbawa, sa Xbox network o Nintendo Network).
Para ihinto ang pagbabahagi ng koneksyon, pumunta sa tab na Wi-Fi Hotspot at piliin ang Stop Hotspot. Naka-save ang iyong mga setting ng hotspot para mabilis mong masimulan muli ang hotspot sa hinaharap.
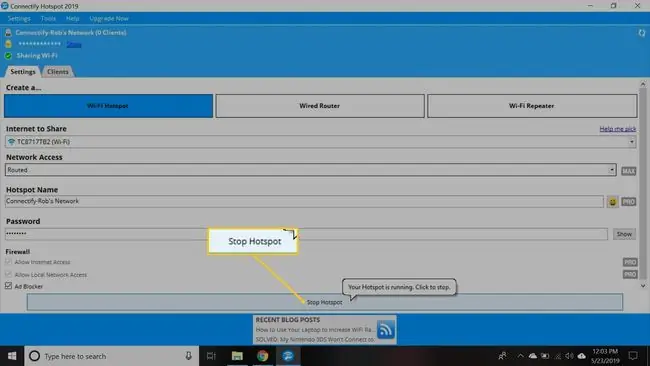
Kung magbabayad ka para sa Connectify Hotspot MAX, maaari mo ring gamitin ang Wi-Fi hotspot tool upang palawigin ang wireless internet sa iyong bahay. Sa halip na mag-install ng pangalawang router o Wi-Fi extender, ilagay ang laptop sa saklaw ng wireless na koneksyon at simulan ang hotspot upang palawakin ang abot ng iyong wireless signal.






