Ano ang Dapat Malaman
- Ang MSI file ay isang Windows installer package file.
- Windows Installer (ito ay built-in sa Windows) ay nagbubukas ng mga MSI file.
- Ang isa pang paraan upang makita kung ano ang nasa loob nito ay ang pag-extract ng mga file nito gamit ang 7-Zip.
Ipinapaliwanag ng artikulong ito kung ano ang MSI file at kung paano i-edit o buksan ang isa. Ipinapaliwanag din nito kung paano gawing ISO o EXE file ang isa.
Ano ang MSI File?
Ang file na may extension ng. MSI file ay isang Windows installer package file. Ginagamit ito ng ilang bersyon ng Windows kapag nag-i-install ng mga update mula sa Windows Update, gayundin ng iba pang mga tool sa pag-install.
Ang MSI file ay nagtataglay ng lahat ng impormasyong kinakailangan para sa pag-install ng software, kabilang ang mga file na dapat i-install at kung saan sa computer dapat i-install ang mga file na iyon.
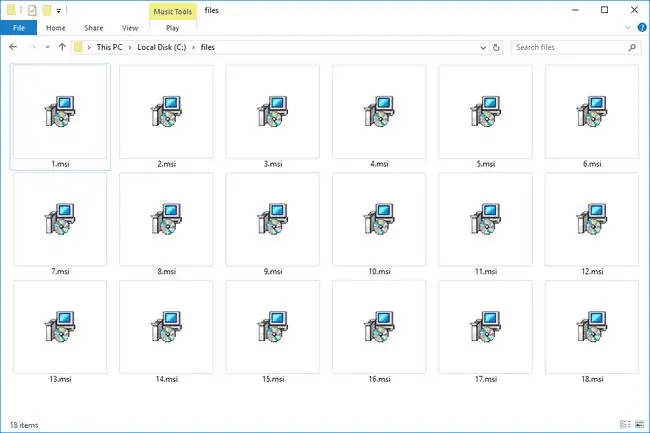
Paano Buksan ang MSI Files
Windows Installer ang ginagamit ng operating system ng Windows upang buksan ang mga MSI file kapag na-double click ang mga ito. Hindi nito kailangang i-install sa iyong computer o i-download mula sa kahit saan dahil naka-built-in ito sa Windows. Ang pagbubukas pa lang ng MSI file ay dapat mag-invoke ng Windows Installer, para ma-install mo ang mga file na nasa loob nito.
Ang MSI file ay naka-pack sa isang archive-like na format, kaya maaari mo talagang i-extract ang mga content gamit ang file unzip utility tulad ng 7-Zip. Kung mayroon kang na-install na iyon o isang katulad na program (karamihan sa kanila ay gumagana nang katulad), maaari mong i-right-click ang MSI file at piliin na buksan o i-extract ang file upang makita ang lahat ng mga file na nakaimbak sa loob.
Ang paggamit ng file unzip tool ay kapaki-pakinabang din kung gusto mong i-browse ang mga MSI file sa isang Mac. Dahil ang MSI format ay ginagamit ng Windows, hindi mo lang ito ma-double click sa Mac at asahan itong magbubukas.
Ang pag-extract ng mga bahaging bumubuo sa isang MSI file ay hindi nangangahulugang maaari mong "manu-manong" i-install ang software-awtomatikong gagawin ito ng MSI para sa iyo.
Paano I-convert ang MSI Files
Ang pag-convert ng MSI sa ISO ay posible lamang pagkatapos mong i-extract ang mga file sa isang folder. Gumamit ng file unzip tool tulad ng inilarawan namin sa itaas upang ang mga file ay maaaring umiral sa isang regular na istraktura ng folder. Pagkatapos, na may naka-install na program tulad ng WinCDEmu, i-right-click ang folder at piliin ang Bumuo ng ISO image
Ang isa pang opsyon ay i-convert ang MSI sa EXE, na magagawa mo sa Ultimate MSI to EXE Converter. Ang programa ay madaling gamitin: piliin ang MSI file at piliin kung saan i-save ang EXE file. Wala nang iba pang mga opsyon.
Ipinakilala sa Windows 8 at katulad ng MSI, ang mga APPX file ay mga app package na tumatakbo sa Windows OS. Tingnan ang tutorial sa CodeProject kung kailangan mo ng tulong sa pag-convert ng MSI sa APPX.
Paano I-edit ang MSI Files
Ang pag-edit ng mga MSI file ay hindi kasing-simple at kasingdali ng pag-edit sa karamihan ng iba pang mga format ng file tulad ng DOCX at XLSX file dahil hindi ito isang text format. Gayunpaman, inaalok ng Microsoft ang Orca program bilang bahagi ng Windows Installer SDK na nag-e-edit ng MSI file.
Upang gamitin ang Orca sa isang standalone na format na wala ang buong SDK, i-download ang kopyang ito mula sa Technipages. Pagkatapos mong i-install ang Orca, i-right-click ang MSI file at piliin ang Edit with Orca.
Hindi pa rin ba Ito Mabuksan?
Ang MSI file ay dapat na medyo madaling buksan, lalo na sa Windows. Kung hindi ito nagbubukas nang tama o wala itong ginagawa kapag na-double click mo ito, suriin muna ang iyong computer para sa mga virus. Ang mga MSI file ay maaaring magdala ng malware, at kung ang iyong mga file ay nahawaan ng isang bagay, maaaring mukhang wala itong gagawin kapag ito ay binuksan.
Kapag naalis mo na ang malware, tingnan kung tama ang extension ng file sa kahulugan na nagsasabing "MSI." Kung iba ito, ibang format ng file ang kinakaharap mo, kung saan malamang na hindi nakakatulong ang impormasyon sa itaas.
Halimbawa, ang mga MSL file ay mukhang nauugnay sa mga MSI file, ngunit dahil lamang sa magkatulad ang mga extension ng file (lalo na sa maliliit na titik:.msl vs. MSI). Ang isang MSL file ay nauugnay sa isang script ng ilang uri, ibig sabihin ay maaari itong tingnan at i-edit sa anumang text editor.
Ang isa pa ay ang MSIM, na nakalaan para sa mSecure Password Manager backup file.
Higit pa sa Windows Installer Files
Ang "MSI" ay orihinal na nakatayo para sa pamagat ng program na gumagana sa format na ito, na Microsoft Installer. Gayunpaman, naging Windows Installer ang pangalan, kaya ang format ng file ay ang format ng file ng Windows Installer Package.
MSU file ay magkatulad ngunit Windows Vista Update Package file na ginagamit ng Windows Update sa ilang bersyon ng Windows, at na-install ng Windows Update Standalone Installer (Wusa.exe).
Ang MSIX file ay batay sa MSI format, ngunit ang mga ZIP-compressed na package ay ginagamit sa Windows 10 at mas bago. Binubuksan sila ng tool ng App Installer ng Microsoft, at anumang ZIP decompression tool, kabilang ang 7-Zip, ay maaaring mag-extract ng mga nilalaman nito.
FAQ
Ano ang pagkakaiba ng EXE at MSI file?
Bagama't pareho ang mga uri ng mga installer ng application, ang pangunahing pagkakaiba sa pagitan ng dalawang extension ay ang layunin nito. Habang ang EXE ay pangunahing ginagamit upang ipahiwatig ang isang executable file, ang MSI ay nagpapahiwatig ng isang Windows installer file.
Paano ka mag-i-install ng MSI file mula sa Command Prompt?
Buksan ang isang nakataas na Command Prompt, at pagkatapos ay ilagay ang msiexec /a “pathtotheMSIfile” kasama ang lokasyon ng MSI file, at pindutin ang Enter.
Paano ka gagawa ng MSI file mula sa EXE?
Patakbuhin ang.exe file, ngunit huwag magpatuloy sa pag-install. Pumunta sa Windows temp folder (maaari mong ilagay ang " %temp%" sa Run dialog), hanapin ang MSI package para sa EXE file, at kopyahin ang MSI package sa gusto mong lokasyon.






