- May -akda Abigail Brown [email protected].
- Public 2024-02-01 13:54.
- Huling binago 2025-01-24 12:27.
Ano ang Dapat Malaman
- I-on ang iyong iPhone, pumili ng wika, kumonekta sa Wi-Fi, at i-activate ang iyong iPhone.
- Maaari mong i-restore ang data sa iyong iPhone mula sa isa pang device o isang iCloud backup.
-
Sa wakas, ilagay ang iyong Apple ID para i-set up ang Apple Pay, iCloud, iCloud Drive, Keychain, at higit pa.
Ipinapaliwanag ng artikulong ito kung paano mag-set up ng bagong iPhone na tumatakbo sa iOS 10 at mas bago. Maaaring mag-iba ang mga partikular na hakbang batay sa bersyon ng operating system na iyong pinapatakbo, ngunit ang pangunahing proseso ay magiging pareho.
Paano Gawin ang Initial Setup ng iPhone
Kapag na-unbox at na-charge mo na ang iyong bagong iOS device, sundin ang mga hakbang na ito para simulan ito at patakbuhin.
- Magsimula sa pamamagitan ng pag-on/paggising sa iyong iPhone sa pamamagitan ng pagpindot sa sleep/power button sa kanang sulok sa itaas o sa kanang gilid, depende sa iyong modelo. I-swipe ang slider pakanan para simulan ang pag-activate ng iPhone.
-
Susunod, maglagay ng ilang impormasyon tungkol sa lokasyon kung saan mo gagamitin ang iyong iPhone. Kabilang dito ang pagpili ng wikang gusto mong ipakita sa screen at pagtatakda ng iyong sariling bansa. I-tap ang wikang gusto mong gamitin. Pagkatapos, i-tap ang bansa kung saan mo gustong gamitin ang telepono at i-tap ang Next para magpatuloy.
Ang pagpipiliang pipiliin mo sa hakbang na ito ay hindi makakapigil sa iyong gamitin ang iyong telepono sa ibang mga bansa kung maglalakbay o lilipat ka sa kanila, ngunit tinutukoy nito kung ano ang iyong sariling bansa. Maaari mo itong baguhin sa ibang pagkakataon kung kinakailangan.
-
Sa puntong ito, may opsyon kang gamitin ang Quick Start, na available sa iOS 11 at mas bago. Ang feature na ito ay wireless na nag-i-import ng impormasyon mula sa isa pang iOS device, kung mayroon ka nito.
Para magamit ang Quick Start, ilagay ang lumang telepono sa tabi ng bago mo. Gagamitin mo ang camera ng bagong telepono para i-link ang mga ito, at pagkatapos ay sundin ang mga tagubilin hanggang sa makakuha ka ng mensaheng " Finish on New iPhone". Ilagay ang passcode ng iyong kasalukuyang telepono sa bagong telepono, at pagkatapos ay lumaktaw sa Hakbang 6.
Kung hindi ka gumagamit ng Quick Start, piliin ang Manu-manong I-set Up at magpatuloy.
-
Susunod, kailangan mong kumonekta sa isang Wi-Fi network. Hindi kinakailangan ang hakbang na ito kung nakakonekta ang iyong telepono sa iyong computer habang sine-set up mo ito, ngunit kung mayroon kang Wi-Fi network sa lokasyon kung saan mo ina-activate ang iyong iPhone, i-tap ang pangalan nito at pagkatapos ay ilagay ang password nito (kung mayroon itong isa). Tatandaan ng iyong iPhone ang password mula ngayon, at makakakonekta ka sa network na iyon anumang oras na nasa hanay ka.
Kung wala kang malapit na Wi-Fi network, maaari mo ring gamitin ang cellular data.
I-tap ang Next para magpatuloy.
-
Kapag nakakonekta ka na sa Wi-Fi o iTunes, susubukan ng iyong iPhone na i-activate ang sarili nito. Kasama sa hakbang na ito ang isang trio ng mga gawain:
- Ipapakita ng iPhone ang numero ng telepono na nauugnay dito. Kung numero ng iyong telepono iyon, i-tap ang Next. Kung hindi, makipag-ugnayan sa Apple sa 1-800-MY-iPHONE.
- Ilagay ang billing zip code para sa iyong account ng kumpanya ng telepono at ang huling apat na digit ng iyong Social Security number at i-tap ang Next.
- Sumasang-ayon sa mga Tuntunin at Kundisyon na lumalabas.
-
Sa iyong iPhone, i-configure ang mga feature ng seguridad na gusto mong i-on, kabilang ang Touch ID, Face ID, at/o isang passcode. Opsyonal ang mga ito, ngunit lubos naming inirerekumenda na gumamit ka ng hindi bababa sa isa, bagama't inirerekomenda naming gamitin ang pareho.
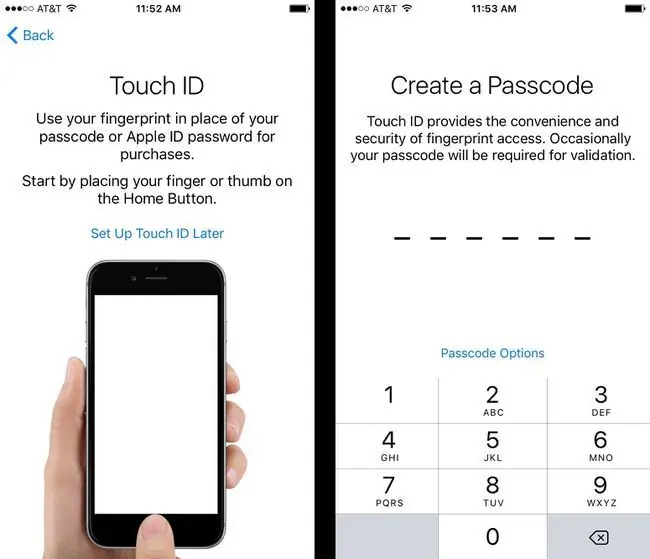
Image -
Sa susunod na hakbang, maaari kang maglipat o mag-restore ng data kabilang ang mga larawan, contact, at app. Magagawa mo ito mula sa isang iCloud backup, isang Mac/PC, isa pang iPhone, o isang Android device.
Maaari kang maglipat mula sa ibang device nang wireless, ngunit para i-restore mula sa backup sa isang computer, ikonekta ang mga ito gamit ang charging cable na kasama ng telepono.
Kung wala kang data na ililipat o ire-restore, piliin ang Huwag Maglipat ng Mga App at Data.
-
Susunod, mag-sign in gamit ang iyong Apple ID. Kung mayroon kang umiiral nang Apple ID na ginamit mo sa isang nakaraang produkto ng Apple, ilagay ito dito.
Kung hindi, kakailanganin mong gumawa ng isa. Piliin ang " Nakalimutan ang password o wala kang Apple ID?" at sundin ang mga prompt sa screen. Kakailanganin mong maglagay ng impormasyon tulad ng iyong kaarawan, pangalan, at email address para magawa ang iyong account.
-
Ang mga huling hakbang ay kinabibilangan ng pag-set up ng iba pang opsyonal na serbisyo. Hindi mo kailangang gawin ang mga ito ngayon (o kailanman), kaya maaari mong i-click ang mga ito kung gusto mo sa pamamagitan ng pagpili sa Set Up Later in Settings.
Kabilang sa mga serbisyong ito ang:
- Apple Pay: Magdagdag ng mga credit at debit card para i-on ang mga wireless na pagbabayad sa mga tindahang sumusuporta sa kanila.
- Mga Awtomatikong Update: Kung io-on mo ito, awtomatikong magda-download at mag-i-install ang iyong telepono ng mga update sa mga app at iOS.
- Pagbabahagi ng Developer: Ibinabahagi ng feature na ito ang ilan sa iyong data ng paggamit sa mga developer para tulungan silang mapabuti ang mga serbisyo.
- iCloud: Ang paggamit ng iCloud ay nagbibigay-daan sa iyong gamitin ang Apple Music, ang iCloud Keychain password manager, mga backup, at iba pang mga opsyon.
- Mga Serbisyo sa Lokasyon: Ang pag-activate sa isang ito ay nagbibigay-daan sa mga app tulad ng Apple Maps, Find My iPhone, makita at magamit ng iba ang iyong lokasyon.
- Oras ng Screen: Ang opsyong ito ay ang parental control setting ng Apple na nagbibigay-daan sa iyong paghigpitan ang mga app at magtakda ng mga limitasyon kung kailan available ang device.
- Siri: Ang pag-on sa Siri ay nagbibigay-daan sa iyong gamitin ang virtual assistant ng Apple para gumamit ng voice control. Ang hakbang na ito ay magpapapili sa iyo ng boses para sa Siri at ituro ito sa sarili mo.
- Piliin ang Magsimula upang tapusin ang pag-set up ng iyong telepono.
FAQ
Paano ko ikokonekta ang aking Apple Watch sa aking bagong iPhone?
Kapag nag-restore ka ng backup ng iyong lumang iPhone, itatanong nito kung gusto mong ikonekta ang iyong Apple Watch sa bago mong iPhone. I-tap ang Magpatuloy, ilagay ang bagong iPhone malapit sa iyong Apple Watch, at pagkatapos ay sundin ang mga tagubilin sa screen.
Paano ako magse-set up ng bagong email account sa aking iPhone?
Para mag-set up ng bagong email account sa iyong iPhone, pumunta sa Settings > Mail > Accounts> Magdagdag ng Account . Pumili ng email client, ilagay ang impormasyon sa pag-log in, at sundin ang mga tagubilin para idagdag ang account.
Ano ang dapat kong gawin pagkatapos kong i-set up ang aking bagong iPhone?
Ang unang bagay na dapat mong gawin kapag nakakuha ka ng bagong iPhone ay i-set up ang Find My iPhone kung sakaling mawala mo ang iyong device. Pagkatapos, maaari mong i-set up ang Apple Pay, Touch ID, Face ID, at Medical ID.






