Naisip mo ba kung ano ang kumukuha ng lahat ng espasyo sa iyong hard drive? Ang isang tool sa disk space analyzer, kung minsan ay tinatawag na storage analyzer, ay maaaring mag-scan sa iyong computer at pagkatapos ay bumuo ng isang ulat na nagdedetalye ng lahat ng gumagamit ng mga file na tulad ng space sa disk na naka-save, mga video, mga file sa pag-install ng program, at higit pa.
Gamitin ang isa sa mga tool na ito para malaman kung bakit napupuno ang iyong hard drive, flash drive, o external drive. Hinahayaan ka pa ng ilan sa kanila na mag-alis ng mga file nang direkta sa program.
Kung kailangan mo lang makita ang dami ng nagamit/libreng espasyo sa isang hard drive, maaari mong gamitin ang mga built-in na tool ng iyong operating system, nang hindi kinakailangang mag-install ng isa sa mga program na nakalista sa ibaba. Matutunan kung paano tingnan ang libreng espasyo sa hard drive sa Windows, o kung paano tingnan ang iyong storage sa Mac para magawa iyon.
Disk Savvy
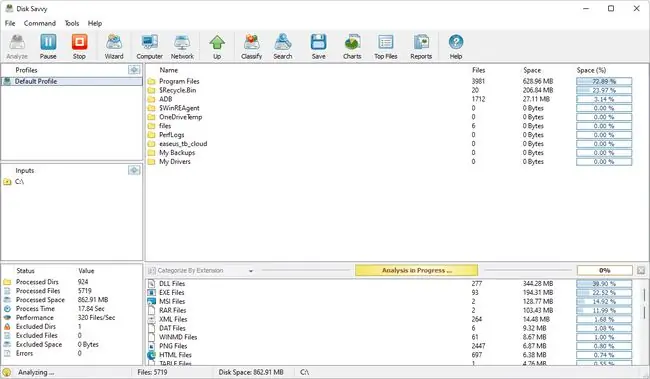
What We Like
- Mas madaling gamitin kaysa sa karamihan ng mga disk space analyzer.
- Kinakategorya ang mga file sa maraming paraan.
- Mga regular na update sa mga mas bagong bersyon.
- Mag-scan ng maraming lokasyon nang sabay-sabay.
-
I-export ang mga resulta sa isang file ng ulat.
- Gumagana sa loob ng File Explorer.
Ano ang Hindi Namin Magugustuhan
- Ang ilang feature ay nangangailangan ng bayad na Pro edition.
- 500, 000 file lang bawat scan.
Inililista namin ang Disk Savvy bilang No. 1 disk space analyzer program dahil ito ay user-friendly at puno ng mga kapaki-pakinabang na feature na makakatulong sa iyong magbakante ng disk space.
Maaari mong suriin ang mga internal at external na hard drive, maghanap sa mga resulta, magtanggal ng mga file mula sa loob ng program, at magpangkat ng mga file ayon sa extension upang makita kung aling mga uri ng file ang gumagamit ng pinakamaraming storage. Maaari mo ring suriin ang isang listahan ng nangungunang 100 pinakamalaking file o folder at i-export ang listahan sa iyong computer upang suriin sa ibang pagkakataon.
Mayroong available din na propesyonal na bersyon, ngunit mukhang perpekto ang freeware na edisyon. I-install ito sa Windows 11 sa pamamagitan ng Windows XP, gayundin sa Windows Server 2022-2003.
Windows Directory Statistics (WinDirStat)
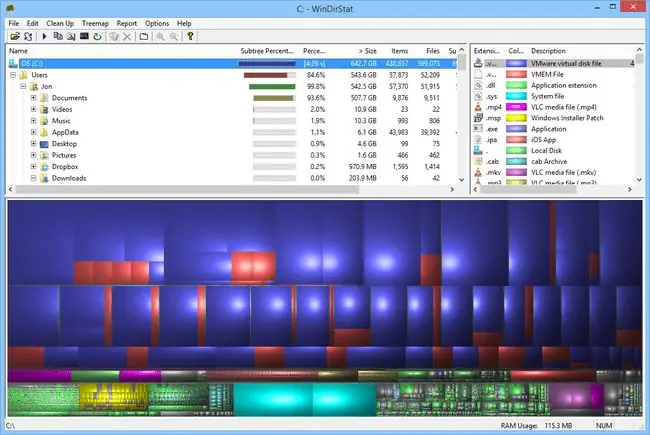
What We Like
- Mag-scan ng buong drive o isang folder.
- Nagbibigay ng mga natatanging paraan upang mailarawan ang espasyo sa disk.
- Maaaring i-configure ang mga command para magtanggal ng data.
Ano ang Hindi Namin Magugustuhan
- Hindi ma-save ang mga resulta ng pag-scan sa isang file na maaari mong buksan sa ibang pagkakataon.
- Medyo mas mabagal sa pag-scan kaysa sa mga katulad na tool.
- Gumagana lang sa Windows.
Ang WinDirStat ay nagra-rank doon sa Disk Savvy sa mga tuntunin ng mga feature; hindi lang kami masyadong mahilig sa mga graphics nito.
Gumawa ng sarili mong mga custom na command sa paglilinis upang magawa ang mga bagay nang mabilis, tulad ng paglilipat ng mga file mula sa hard drive o pagtanggal ng mga file ng isang partikular na extension sa isang napiling folder. Maaari mo ring i-scan ang iba't ibang hard drive at folder nang sabay-sabay, pati na rin makita kung aling mga uri ng file ang gumagamit ng pinakamaraming espasyo.
Maaari mong i-install lamang ang WinDirStat sa Windows operating system. Windows 95, Windows 98 SE, Windows ME, Windows NT4, atbp., hanggang sa Windows 11 ay dapat gumana.
JDiskReport
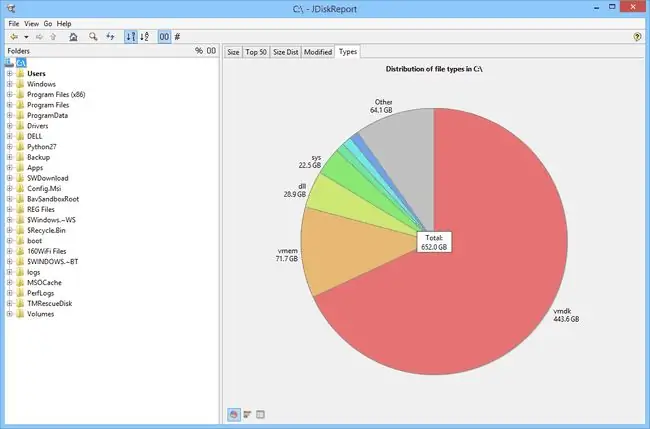
What We Like
- Ipinapakita ang paggamit ng espasyo sa disk sa limang pananaw.
- Interface ay perpekto para sa mga bagong user.
- Gumagana sa Windows, macOS, at Linux.
Ano ang Hindi Namin Magugustuhan
- Hindi ka pinapayagang magtanggal ng mga file mula sa mga resulta.
- Kapansin-pansing mas mabagal kaysa sa iba pang mga disk space analyzer.
Ang isa pang libreng disk space analyzer, JDiskReport, ay nagpapakita ng storage ng file sa list view o sa pamamagitan ng pie chart o bar graph. Ang isang visual ng paggamit ng disk ay nakakatulong sa iyo na maunawaan kung paano kumikilos ang mga file at folder kaugnay ng available na espasyo.
Sa kaliwang pane, makikita mo ang mga folder na na-scan, habang ang kanang pane ay nagpapakita ng mga paraan upang suriin ang data na iyon. Hindi ka makakapagtanggal ng mga file mula sa loob ng program, at ang oras na kinakailangan upang mag-scan ng hard drive ay tila mas mabagal kaysa sa ilang iba pang mga application sa listahang ito.
Ang mga user ng Windows, Linux, at Mac ay maaaring gumamit ng JDiskReport.
TreeSize Free
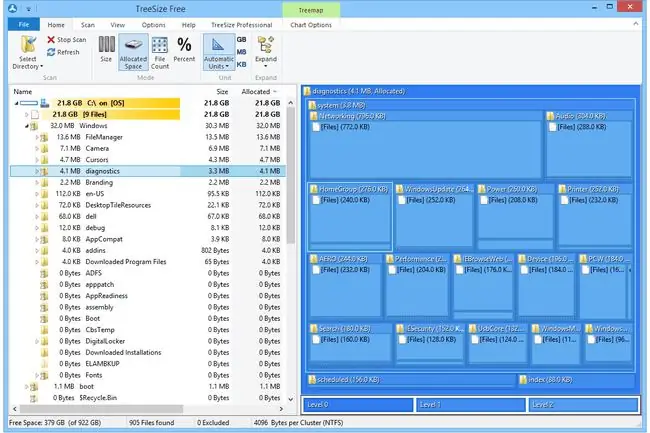
What We Like
- Hinahayaan kang mag-alis ng mga file mula sa loob ng program.
- Mag-scan ng mga indibidwal na folder at buong hard drive.
- Sinusuportahan ang panloob at panlabas na hard disk drive.
- Available ang portable na opsyon.
Ano ang Hindi Namin Magugustuhan
- Hindi gumagana sa Linux o macOS.
- Hindi masyadong nakakatulong ang mga opsyon sa pag-filter.
- Walang available na natatanging pananaw tulad ng sa mga katulad na tool.
Ang mga program na binanggit sa itaas ay kapaki-pakinabang sa iba't ibang paraan dahil nagbibigay ang mga ito ng kakaibang pananaw para tingnan mo ang data. Hindi gaanong nakakatulong ang TreeSize Free sa ganoong kahulugan, ngunit hinahayaan ka nitong makita kung aling mga folder ang pinakamalaki at kung aling mga file sa kanila ang gumagamit ng halos lahat ng espasyo.
Kung makakita ka ng mga folder o file na hindi mo na gusto, tanggalin ang mga ito sa loob ng program upang mabakante ang espasyong iyon.
Kumuha ng portable na bersyon na tumatakbo sa mga external na hard drive at flash drive nang hindi ito ini-install sa computer. Windows lang ang makakapagpatakbo ng TreeSize Free.
RidNacs
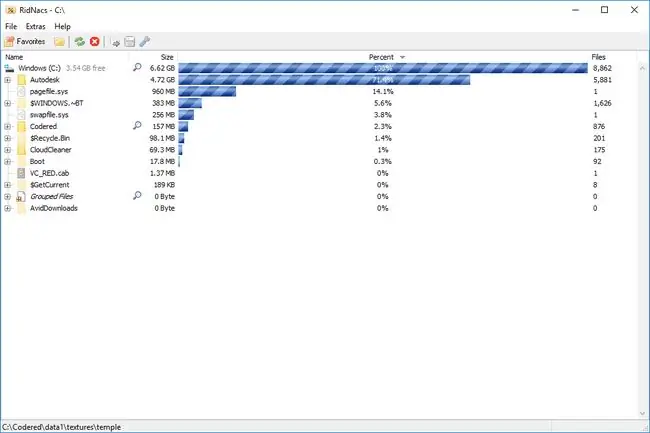
What We Like
- Minimal at simpleng interface.
- Available ang portable na opsyon.
- Nag-scan ng malalaking file sa isang partikular na folder o sa buong drive.
Ano ang Hindi Namin Magugustuhan
- Hindi tatakbo sa Linux o macOS.
- Nawawala ang mga advanced na feature na makikita sa mga katulad na application.
Ang RidNacs ay para sa Windows OS, at bagama't ito ay katulad ng TreeSize Free, wala itong lahat ng mga button na maaaring mag-udyok sa iyo mula sa paggamit nito. Dahil sa malinaw at simpleng disenyo nito, mas nakakaakit itong gamitin.
I-scan ang isang folder gamit ang RidNacs o i-scan ang buong hard drive. Ito ay isang mahalagang feature sa isang disk analyzer program dahil ang pag-scan ng isang buong hard drive ay maaaring magtagal kapag kailangan mo lang talagang makita ang impormasyon para sa isang folder.
Buksan ang mga folder tulad ng gagawin mo sa File Explorer upang makita ang mga folder o file na nakalista sa pababang pagkakasunod-sunod. Kasama sa RidNacs ang mga pangunahing feature na kinakailangan para sa kung ano ang dapat na taglay ng isang disk analyzer, ngunit kulang ito sa mga feature na makikita mo sa isang mas advanced na program gaya ng WinDirStat.
Disktective
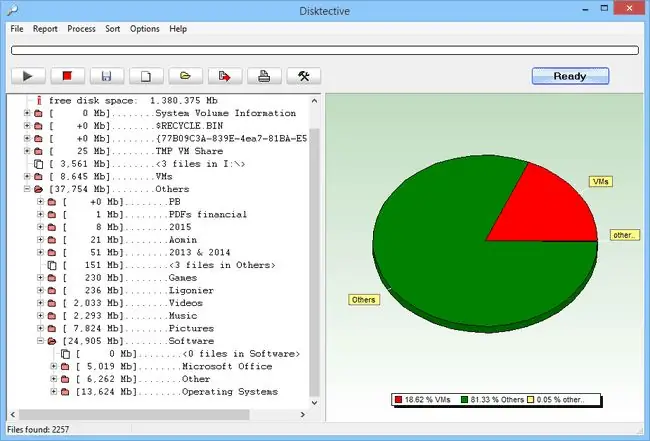
What We Like
- Portable.
- Nag-scan ng malalaking file sa isang partikular na folder o sa buong drive.
- Nagbibigay ng dalawang paraan upang tingnan ang paggamit ng espasyo sa disk.
- I-export ang mga resulta sa isang file.
Ano ang Hindi Namin Magugustuhan
- Hindi matanggal ang mga file nang direkta mula sa program.
- Mahirap basahin ang mga na-export na resulta.
- Mga Windows user lang ang makakapag-install.
- Wala pang inilalabas na update mula noong 2010.
Ang Disktective ay isa pang libreng disk space analyzer para sa Windows. Ang isang ito ay portable at tumatagal ng mas mababa sa 1 MB ng disk space, kaya maaari mo itong dalhin sa isang flash drive.
Sa tuwing magbubukas ang Disktective, itatanong nito kung anong direktoryo ang gusto mong i-scan. Maaari kang pumili ng anumang folder sa anumang hard drive na nakasaksak, kabilang ang mga naaalis, pati na rin ang buong hard drive.
Ang kaliwang panel ng program ay nagpapakita ng folder at mga laki ng file sa isang pamilyar na File Explorer-like na display, habang ang kanang bahagi ay nagpapakita ng pie chart para sa pag-visualize sa paggamit ng disk ng bawat folder.
Ang Disktective ay medyo user-friendly, ngunit nahahadlangan ito ng ilang pangunahing limitasyon: ang export-to-HTML na feature ay hindi gumagawa ng napakadaling basahin na file, hindi mo maaaring tanggalin o buksan ang mga folder o file mula sa loob ng program, at ang mga unit ng laki ay static, ibig sabihin, lahat sila ay nasa byte, kilobytes, o megabytes (anuman ang pipiliin mo).
SpaceSniffer
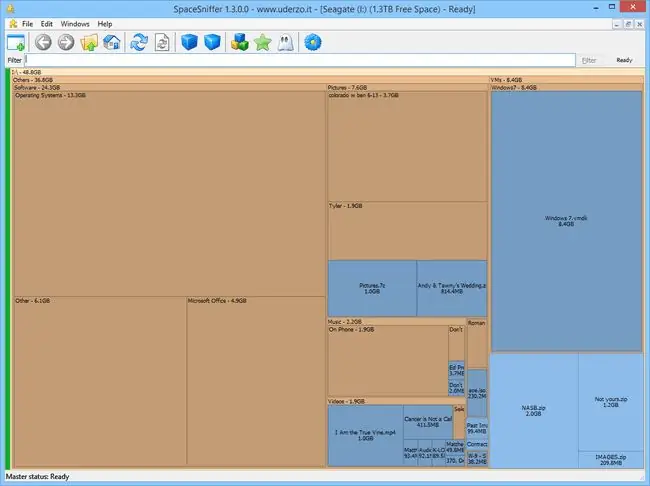
What We Like
- Maaaring i-filter ang mga resulta sa ilang paraan.
- Maaaring i-back up at buksan muli ang mga resulta nang hindi muling ini-scan.
- Magtanggal ng mga file mula sa loob ng programa.
- Maaaring i-save ang ulat ng malalaking file sa isang text file.
- Ganap na portable.
Ano ang Hindi Namin Magugustuhan
- Maaaring mahirap unawain sa simula.
- Gumagana lang sa Windows operating system.
Karamihan sa atin ay nakasanayan nang tingnan ang data sa ating mga computer sa isang list view; gayunpaman, gumagamit ang SpaceSniffer ng mga bloke na may iba't ibang laki upang ipakita ang mga laki ng folder at file.
Ang Pag-right click sa anumang folder o file sa SpaceSniffer ay magbubukas sa parehong menu na nakikita mo sa File Explorer, ibig sabihin, maaari mong kopyahin, tanggalin, at gawin ang iba pang mga function ng file. Hinahayaan ka ng feature ng filter na maghanap sa mga resulta ayon sa uri ng file, laki, o petsa. Maaari mong i-export ang mga resulta sa isang TXT file o isang SpaceSniffer Snapshot file.
Laki ng Folder
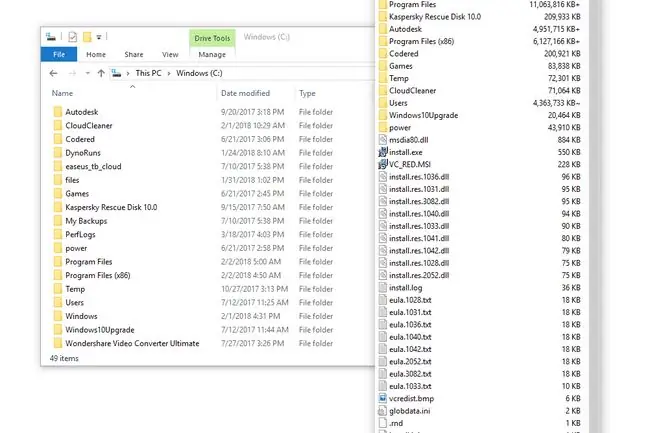
What We Like
- Isinasama sa File Explorer.
- Pagbukud-bukurin ang mga folder ayon sa laki.
- Sobrang user-friendly.
Ano ang Hindi Namin Magugustuhan
- Ipinapakita ang mga resulta sa isang karagdagang window sa halip na ang window na iyong tinitingnan.
- Gumagana lang sa Windows.
- Matagal na simula noong huling update.
Ang disk space analyzer na ito ay kapaki-pakinabang dahil ang File Explorer ay nagbibigay lamang ng laki ng mga file, sa halip na ang laki ng mga folder. Sa Laki ng Folder, makikita mo ang laki ng bawat folder sa isang maliit na window. Sa window na ito, magagawa mong pag-uri-uriin ang mga folder ayon sa laki upang makita kung alin ang gumagamit ng pinakamaraming storage.
Sa mga setting ng Laki ng Folder, maaari mong i-disable ang mga CD at DVD drive, removable storage, o network share.
Ang interface ng Laki ng Folder ay hindi katulad ng iba pang mga analyzer sa listahang ito. Kung hindi mo kailangan ng mga chart, filter, at advanced na feature, at gusto mo lang pag-uri-uriin ang mga folder ayon sa laki, magiging maayos ang program na ito.






