Kapag nag-play ka ng audio at walang tunog na nagmumula sa iyong iPhone, ngunit may onscreen na mensahe na nagpapakita ng volume ng iyong headphone kahit walang headphones na nakakonekta, pagkatapos ay iisipin ng iyong smartphone na nakakonekta ka pa rin sa headphones.
Ang problemang ito ay hindi eksaktong bihira, at sa karamihan ng mga kaso, madali itong maayos.
Nalalapat ang mga tagubilin sa artikulong ito sa iPhone 6 at mas bago.
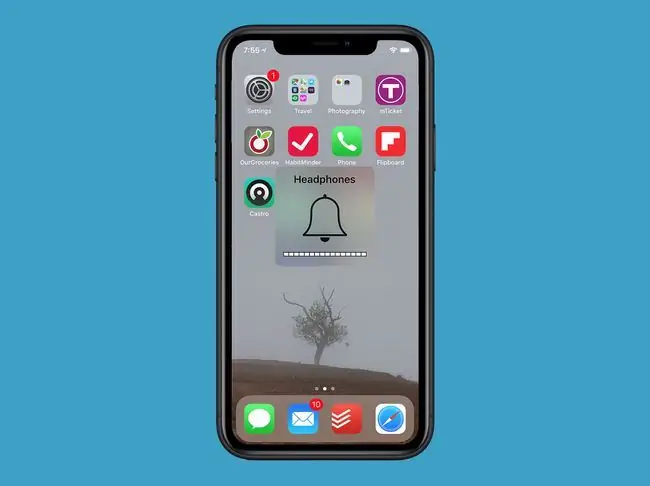
-
Isaksak at i-unplug ang mga headphone Ang unang bagay na dapat mong subukan kung sa tingin ng iyong iPhone ay simple ang mga headphone: isaksak, pagkatapos ay i-unplug, ang isang pares ng mga headphone. Posibleng hindi nakilala ng headphone jack sa iyong iPhone kung kailan mo huling na-unplug ang iyong mga headphone at sa tingin mo ay nakakonekta pa rin ang mga ito.
Kung inaayos ng trick na ito ang problema, at kung ang sitwasyong ito ay hindi mangyayari sa anumang regularidad, ipahiwatig ito bilang isang kakaibang one-off at hindi dapat ipag-alala.
-
Suriin ang mga setting ng audio output. Sa mga kamakailang bersyon ng iOS, kinokontrol mo kung saan nagpe-play ang audio: mga headphone, mga speaker ng iPhone, HomePod, iba pang mga external na speaker, atbp. Posibleng ang problema sa iyong headphone mode ay may kinalaman sa iyong mga setting ng audio output.
Para tingnan ang mga setting na ito:
- Buksan ang Control Center. Sa karamihan ng mga iPhone, mag-swipe pataas mula sa ibaba ng screen. Sa iPhone X, XS, XS Max, at XR, mag-swipe pababa mula sa kanang sulok sa itaas.
- Sa iOS 10, mag-swipe pakanan pakaliwa para ipakita ang mga kontrol ng musika. Sa iOS 11 at mas bago, i-tap ang mga kontrol ng musika sa kanang sulok sa itaas.
- Sa iOS 10, i-tap ang mga audio control sa ibaba ng panel. Sa iOS 11 at mas bago, i-tap ang icon na AirPlay, na kinakatawan bilang tatlong singsing na may tatsulok.
- Sa lalabas na menu, kung ang iPhone ay isang opsyon, i-tap ito para ipadala ang audio sa mga built-in na speaker ng iyong telepono.
-
I-enable at i-disable ang Airplane Mode. Posibleng iniisip pa rin ng iyong iPhone na nakakonekta ito sa isang panlabas na mapagkukunan ng audio tulad ng mga Bluetooth headphone. Madali itong ayusin sa pamamagitan ng pagpasok at paglabas ng telepono sa Airplane Mode.
Ang pag-on sa Airplane Mode ay pansamantalang dinidiskonekta ang lahat ng networking sa telepono, kabilang ang pagdiskonekta sa telepono mula sa mga Wi-Fi network at, higit sa lahat, mula sa mga Bluetooth device. Kung Bluetooth ang may kasalanan, ang pagputol ng koneksyon ay dapat na malutas ang iyong problema.
Narito ang dapat gawin:
- Buksan Control Center sa paraang gumagana para sa modelo ng iyong iPhone.
- I-tap ang icon na Airplane Mode, na kinakatawan bilang isang eroplano.
- Maghintay ng ilang segundo, pagkatapos ay i-tap muli ang icon na Airplane Mode para i-off ang Airplane Mode.
-
I-restart ang iPhone. Maraming mga problema ang maaaring malutas sa pamamagitan ng pag-restart ng iPhone. Ang pagiging na-stuck sa headphone mode ay maaaring resulta ng isang simple at pansamantalang teknikal na glitch na maaaring i-clear sa pamamagitan ng pag-restart.
Ang mga pamamaraan ng pag-restart para sa iyong iPhone ay iba-iba, depende sa kung anong modelo ang mayroon ka.
-
Linisin ang headphone jack. Iniisip ng iPhone na ang mga headphone ay nakasaksak kapag natukoy nitong mayroong isang bagay sa headphone jack. Posibleng may ibang bagay sa jack na makapagpadala ng maling signal.
Kung ang lint o iba pang gunk ay naipon sa headphone jack at niloloko ang iPhone na isipin na may iba pa:
- Sa karamihan ng mga modelo, madaling makita kung mayroong anumang bagay sa headphone jack. Sa mga napakalumang modelo, maaaring kailanganin mong magpasikat ng flashlight o penlight sa jack para makitang mabuti.
- Kapag tumingin ka sa jack, talagang wala kang makikita maliban sa metal na loob ng telepono. Kung makakita ka ng lint o anumang bagay na mukhang kakaiba o wala sa lugar, maaaring mayroong isang bagay doon na hindi dapat.
- Ang pinakamahusay at pinakaligtas na paraan upang alisin ang lint o iba pang debris mula sa headphone jack ay gamit ang compressed air. Bumili ng isang lata nito sa karamihan ng mga supply ng opisina o mga tindahan ng computer. Gamitin ang kasamang straw at mag-shoot ng ilang pagsabog ng hangin sa headphone jack upang maalis ang anumang mga labi. Kung wala kang compressed air, o wala kang makuhang kamay, subukan ang cotton swab o ang plastic ink tube sa ballpen.
Maaaring nakatutukso na subukang gumamit ng nakabuklat na paper clip upang linisin ang lint mula sa headphone jack; ang isang paper clip ay may tamang sukat at nag-aalok din ng ilang lakas, ngunit ito ay dapat na isang tunay na huling paraan. Malamang na hindi ka makakagawa ng anumang pinsala sa iyong iPhone gamit ang isang paper clip, ngunit ang pag-scrape ng isang metal na bagay sa loob ng iyong telepono ay tiyak na may potensyal na masira. Kung pipiliin mong gamitin ang opsyong ito, magpatuloy nang maingat.
-
Suriin kung may pinsala sa tubig. Kung hindi nakatulong ang paglilinis ng headphone jack, maaari kang magkaroon ng ibang problema sa hardware. Posibleng nasira ang telepono ng tubig o iba pang halumigmig na pumapasok sa loob.
Kung ganoon, ang headphone jack ay ang lugar kung saan makikita ang water-damage indicator ng iPhone sa maraming modelo. Para sa mga pinakabagong modelo, makikita ito sa slot ng SIM Card. Para sa mga detalyadong tagubilin kung saan lumalabas ang water damage indicator sa bawat modelo ng iPhone, nasa Apple Support ang lahat ng kailangan mo.
Kung nakikita mo ang orange na tuldok na nagpapahiwatig ng pagkasira ng tubig, kakailanganin mo ng pagkukumpuni para maalis ang iyong iPhone sa headphone mode. Maaari mo ring subukang iligtas ang telepono mula sa pagkasira ng tubig.
- Kumuha ng tech support mula sa Apple Kung sa tingin ng iyong iPhone ay nakasaksak pa rin ang mga headphone, kailangan mong kumunsulta sa mga eksperto sa Apple. Matutulungan ka nila na i-diagnose ang sanhi ng problema at ayusin ito sa pamamagitan ng software o sa pamamagitan ng pagkuha ng iyong telepono para ayusin. Maaari kang makakuha ng suporta mula sa Apple online o gumawa ng appointment sa Genius Bar para sa personal na suporta sa iyong pinakamalapit na Apple Store. Good luck!
FAQ
Paano ko ikokonekta ang Bose headphones sa isang iPhone?
Para ikonekta ang Bose headphones sa iyong iPhone, tiyaking naka-enable ang Bluetooth sa iyong iPhone. I-download at ilunsad ang Bose Connect app sa iyong iPhone. Dapat itong awtomatikong makita ang mga headphone ng Bose. Makakakita ka ng Drag To Connect na mensahe. Mag-swipe pababa para simulang ikonekta ang iyong Bose headset sa iyong iPhone.
Paano ko ikokonekta ang Sony headphones sa isang iPhone?
Para ikonekta ang Sony headphones sa isang iPhone, tiyaking naka-enable ang Bluetooth sa iPhone. Pindutin nang matagal ang power button o ID Set button sa mga headphone upang ilagay ang mga ito sa pairing mode. Sa iPhone, pumunta sa Settings > Bluetooth > Other Devices at piliin ang Sony headphones mula sa listahan.
Paano ko palalakasin ang mga headphone sa isang iPhone?
Para palakasin ang headphones sa iPhone, pumunta sa Settings > Sound & Haptics > Headphone SafetyTiyaking naka-off ang Bawasan ang Malalakas na Tunog . Dapat mo ring subukang linisin ang iyong mga headphone, tingnan ang file compression, o gumamit ng amplifier.






