Microsoft PowerPoint 2010 - bahagi ng Microsoft Office 2010 suite - ay inilabas sa merkado noong kalagitnaan ng 2010. Pinalitan ito ng Office 2013, Office 2016, at (sa ikalawang kalahati ng 2018) Office 2019.
Ang mga lumang bersyon ng Microsoft Office ay mas madaling kapitan sa mga kahinaan sa seguridad at hindi nila masuportahan ang ilang advanced na feature sa Microsoft 365 platform. Huminto ang Microsoft sa pagsuporta sa Office 2010 gamit ang Service Pack 1 noong Oktubre 2014, bagama't ang mga user ng enterprise sa Service Pack 2 ay nagtatamasa ng pinalawig na suporta hanggang Oktubre 2020.
Mag-upgrade sa mas modernong bersyon ng Microsoft Office para makakuha ng mga kasalukuyang advanced na feature at proteksyon laban sa malware. Pinapanatili namin ang artikulong ito pangunahin para sa makasaysayang halaga nito, at dahil ang ilang tao na may napakatanda nang makina (o mga tao sa mga kumpanya o paaralan na may mabagal na pag-upgrade) ay gumagamit pa rin ng PowerPoint 2010 sa kabila ng pagiging luma na nito.
Mga Bahagi ng PowerPoint 2010 Screen
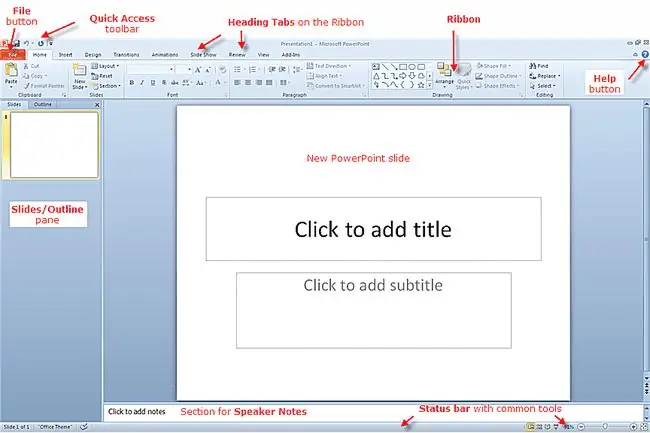
Para sa iyo na sumakay sa PowerPoint 2007, magiging pamilyar ang screen na ito. Gayunpaman, mayroong ilang mga bagong karagdagan sa PowerPoint 2010 sa mga tuntunin ng mga tampok, at ilang banayad na mga karagdagan sa mga tuntunin ng bahagyang pagbabago sa mga umiiral na tampok sa PowerPoint 2007.
- Tab ng File: Ang bagong tab na File sa kaliwang sulok ng ribbon ay papalitan ang Office button. Marami sa mga parehong feature ang naroroon at ilang bagong feature ang naidagdag.
- Ribbon: Pinapalitan ng ribbon ang toolbar sa mga mas lumang bersyon ng PowerPoint, bago ang PowerPoint 2007.
- Quick Access Toolbar: Lumilitaw ang toolbar na ito sa kaliwang sulok sa itaas ng screen ng PowerPoint 2010. Ito ay isang nako-customize na toolbar, upang maaari kang magdagdag ng mga icon para sa mga feature na madalas mong gamitin.
- Mga Tab sa Ribbon: Ang mga tab na ito sa ribbon ay mga heading para sa mga pangkat ng mga gawain. Ang mga tab na ito ay mukhang katulad ng mga heading sa mga menu sa mga mas lumang bersyon ng PowerPoint.
- Help Button: Itong maliit na icon na tandang pananong ay kung paano mag-access ng tulong para sa PowerPoint 2010.
- Slides/Outline Pane: Ang Slides/Outline pane ay matatagpuan sa kaliwang bahagi ng window. Ipinapakita ng Slides pane ang mga bersyon ng thumbnail ng bawat isa sa mga slide sa presentasyon. Ang Outline pane ay nagpapakita ng text outline ng lahat ng impormasyon sa mga slide.
- Mga Tala: Ang seksyong Mga Tala ay isang lugar para sa tagapagsalita upang isulat ang anumang mga pahiwatig o sanggunian para sa kanyang presentasyon. Ang nagtatanghal lang ang makakakita ng mga talang ito.
- Status Bar: Ipinapakita ng Status bar ang mga kasalukuyang aspeto ng presentasyon, gaya ng kasalukuyang slide number at kung anong tema ng disenyo ang ginamit. Ang isang maliit na Common tools toolbar ay nagbibigay ng mabilis na access sa mga feature na madalas gamitin ng presenter.
Pinapalitan ng Bagong Tab ng File ang Button ng Opisina sa PowerPoint 2010
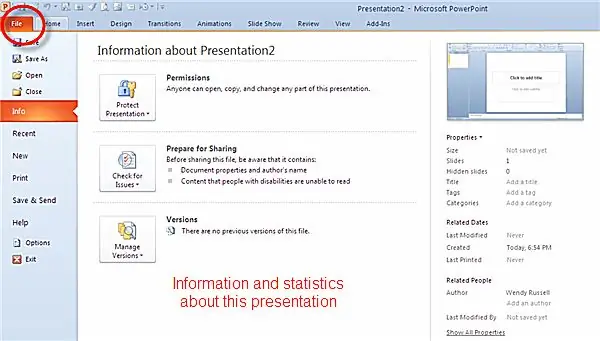
Kapag na-click mo ang tab na File ng ribbon, ipapakita sa iyo ang tinatawag ng Microsoft na Backstage view. Ito ang lugar para maghanap ng anumang impormasyon tungkol sa file na ito, gaya ng may-akda, at mga opsyon para sa pag-save, pag-print, at pagtingin sa mga setting ng detalyadong opsyon.
Ang lumang kasabihang "Ano ang luma ay bago muli" ang sumasagi sa isip. Ang mga user ng Microsoft Office ay nasanay sa File na opsyon sa lumang menu, at ang bagong ribbon ay sapat na naiiba. Kaya, ang pagbabalik ng tab na File sa ribbon ay magiging aliw sa maraming user, lalo na sa mga hindi sumali sa Office 2007 bandwagon.
Ang unang pag-click sa tab na File ay nagpapakita ng seksyong Impormasyon, na may mga opsyon para sa:
- Pagprotekta sa presentasyon sa pamamagitan ng pagtatakda ng mga pahintulot.
- Pagsusuri ng mga isyu at paghahanda para sa pagbabahagi ng presentasyon.
- Pamamahala ng mga bersyon, na nagsasaad kung ilang bersyon ng presentasyong ito ang iyong ginawa, at pinapayagan ang mga pagtanggal.
Transitions Tab sa PowerPoint 2010 Ribbon
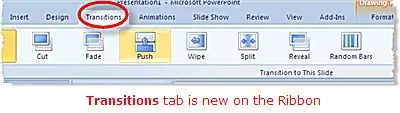
Ang Slide transition ay palaging bahagi ng PowerPoint. Gayunpaman, ang tab na Transitions ay bago sa PowerPoint 2010 ribbon.
Ang Animation Painter ay Bago sa PowerPoint 2010
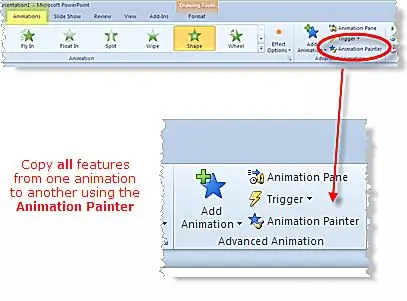
Ang Animation Painter ay isa sa mga "Ngayon bakit hindi natin naisip ito noon?" uri ng mga kasangkapan. Gumawa ang Microsoft ng isang tool na gumagana nang katulad ng Format Painter.
Kokopyahin ng Animation Painter ang lahat ang mga feature ng animation ng isang bagay patungo sa isa pang bagay, isa pang slide, maraming slide, o sa isa pang presentasyon. Ang tampok na ito ay isang tunay na time-saver dahil hindi mo kailangang idagdag ang lahat ng mga katangian ng animation na ito nang hiwalay sa bawat bagay. Ang karagdagang bonus ay mas kaunting pag-click ng mouse.
Ibahagi ang Iyong Presentasyon sa PowerPoint 2010 at Makipagtulungan sa Mga Kasamahan
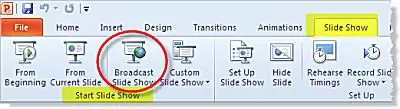
Tinutulungan ka na ngayon ng PowerPoint 2010 na ibahagi ang iyong presentasyon sa internet sa sinuman sa mundo. Sa pamamagitan ng pagpapadala ng link sa URL ng iyong presentasyon, maaaring sumunod ang iyong pandaigdigang madla sa kanilang napiling browser. Hindi na kailangang i-install ng mga manonood ang PowerPoint sa kanilang computer.
I-minimize ang PowerPoint 2010 Ribbon
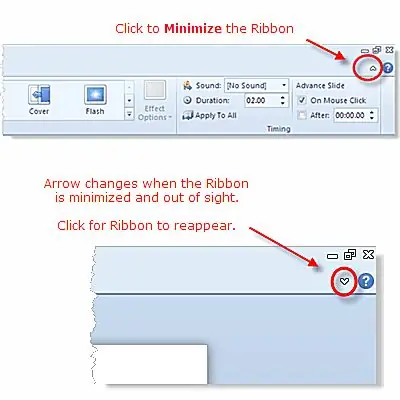
Ito ay isang maliit na feature, ngunit maraming user ng PowerPoint ang nalaman na mas gusto nilang makita ang presentation sa screen at gusto nilang bawiin ang ilan sa mahalagang real estate na iyon.
Sa PowerPoint 2007, maaari mong itago ang laso, kaya laging naroon ang feature. Sa bersyong ito, ipinakilala ng Microsoft ang isang maliit na button upang gawin ito sa mas kaunting pag-click ng mouse.
Magdagdag ng Video sa Iyong PowerPoint 2010 Presentation
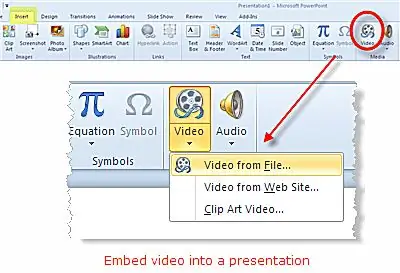
Ang PowerPoint 2010 ay nag-aalok na ngayon ng opsyong mag-embed o mag-link sa isang video (na kasalukuyang matatagpuan sa iyong computer) sa iyong presentasyon o mag-link sa isang video sa isang website, gaya ng YouTube.
Pag-embed ng isang video na matatagpuan sa iyong computer ay nakakatipid ng maraming dalamhati kung lilipat ka o ipadala ang iyong presentasyon sa ibang lokasyon. Ang pag-embed sa video ay nangangahulugan na ito ay palaging nananatili sa presentasyon, kaya hindi mo kailangang tandaan na ipadala din ang video file kasama. Ang video ay maaaring aktwal na uri ng "pelikula" o maaari ka ring mag-embed ng animated na-g.webp" />.
Pagli-link sa isang Video
- Sa iyong computer ay lubos na binabawasan ang laki ng file ng kabuuang presentasyon. Gayunpaman, nanganganib na makalimutan mong kopyahin ang video file kapag inilipat mo ang presentasyon sa ibang lokasyon.
- Sa isang website gaya ng YouTube, nagbibigay-daan sa iyong i-embed ang code ng video sa iyong presentasyon. Ang video ay wala talaga sa iyong presentasyon, kaya palaging kailangan mo ng koneksyon sa internet upang mapanood ang video.
Gumawa ng Video ng Iyong PowerPoint 2010 Presentation
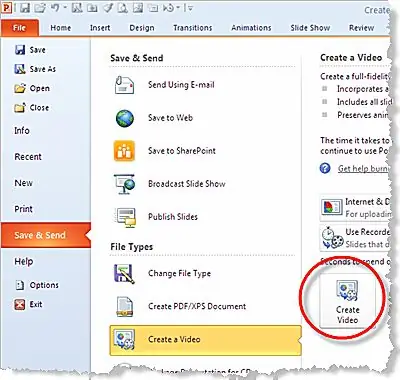
Napagtanto ng Microsoft ang halaga ng pag-convert ng isang presentasyon sa isang video. Ilang taon nang hinihiling ito ng mga user ng PowerPoint, at sa wakas, naroroon na ang feature sa PowerPoint 2010.
Mga Bentahe ng Pag-convert ng PowerPoint 2010 Presentation sa Video
- Ang WMV video file format ay mababasa ng karamihan sa mga computer.
- Maaari ka pa ring gumamit ng ibang software para i-convert ang presentation sa ibang mga format ng file (gaya ng AVI o MOV halimbawa) kung pipiliin mo.
- Anumang mga transition, animation, tunog, at pagsasalaysay ay i-embed sa video.
- Maaaring i-publish ang video sa isang website o i-email. Hindi ito mae-edit, kaya ang buong presentasyon ay palaging mananatili sa nilayon ng may-akda.
- Maaari mong kontrolin ang laki ng file ng video sa pamamagitan ng pagpili ng mga naaangkop na opsyon.
- Hindi kailangang magkaroon ng PowerPoint na naka-install ang target na audience sa kanilang computer para mapanood ang video.






